 >
>  >
> 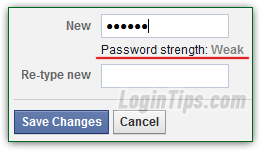 Once you've signed up, your password will remain the same: even if you don't forget it, it is a good idea to change it now and then, especially if you check your Facebook account from public computers, or using a shared internet connection. We'll show you how to change your password from the desktop web browser version of Facebook, and from the official mobile app for iOS, and Android devices. If you are using a third-party app like Friendly to access your Facebook account, check that app's documentation. But in most cases, you'll probably log out remote devices after changing your password, so any app or browser trying to access your account will be required to log back in.
Once you've signed up, your password will remain the same: even if you don't forget it, it is a good idea to change it now and then, especially if you check your Facebook account from public computers, or using a shared internet connection. We'll show you how to change your password from the desktop web browser version of Facebook, and from the official mobile app for iOS, and Android devices. If you are using a third-party app like Friendly to access your Facebook account, check that app's documentation. But in most cases, you'll probably log out remote devices after changing your password, so any app or browser trying to access your account will be required to log back in.
Note: this tutorial shows you how to change your password when you are able to login to your account; if you have forgotten your password, and cannot sign in, you'll need to go through the password reset process. This is typically done by sending you a security code by SMS text message to your cell phone number, or by sending a reset link to your alternate email address. (Supply both while you are able to login: they offer the easiest way to regain access to your account!)
Quick Steps to change your Facebook account password:
 First, login to the Facebook account whose password you want to change: once you are signed in, click on the dropdown arrow in the top right corner of the page, and choose "Settings" near the bottom of the dropdown menu.
First, login to the Facebook account whose password you want to change: once you are signed in, click on the dropdown arrow in the top right corner of the page, and choose "Settings" near the bottom of the dropdown menu.
The next page shows your account settings: make sure that the "General" options are selected in the left pane. Once again, before we go to far: if you want to change password without knowing the old one (current password), you'll need to go through the password-reset process and check the available recovery options and questions!
Facebook will show you when your password was last updated (it counts your sign-up date as the first time). To change your account password, click on the Edit link on the right of Password: 
Important: make your new Facebook password completely unique! As the most popular social networking site in the world, Facebook is a prime target for hackers. If one succeeds in guessing (or otherwise stealing) your account password, it will be tested with popular webmail providers (to steal your identity) and popular financial sites and payment processors (to steal your money).
 As soon as you do, Facebook will first ask for your current password: this is a security measure designed to prevent someone else from changing it to gain access to your account (in case u left your computer unattended, for example, while logged into Facebook!) Enter your current password, then type twice the new password you want to use. Your new credentials need to meet criteria that may have changed since your last password edit. Here are the current Facebook password requirements:
As soon as you do, Facebook will first ask for your current password: this is a security measure designed to prevent someone else from changing it to gain access to your account (in case u left your computer unattended, for example, while logged into Facebook!) Enter your current password, then type twice the new password you want to use. Your new credentials need to meet criteria that may have changed since your last password edit. Here are the current Facebook password requirements:
Too short" until you've reached that length.
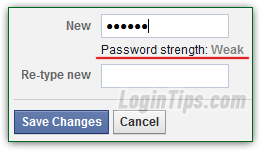 The new password should not (see warning below) be an easy-to-guess name or dictionary word: this makes hackers' lives too easy! As long as Facebook shows the "
The new password should not (see warning below) be an easy-to-guess name or dictionary word: this makes hackers' lives too easy! As long as Facebook shows the "Password strength: weak" indicator, keep mixing it up. Your Facebook password is case-sensitive: uppercase and lowercase letters are considered as completely different characters. If you capitalize an "
A", but typed an "a" when changing it, it will be considered a wrong password, even if everything else is correct! You can have the same password for multiple Facebook accounts / pages, but a different account for each account is safer, since knowing one of them won't let a hacker log into all of them! And you can change your Facebook password back to an old one (some services, like Outlook.com, won't let you re-use one of your last three passwords, for example).
You can have the same password for multiple Facebook accounts / pages, but a different account for each account is safer, since knowing one of them won't let a hacker log into all of them! And you can change your Facebook password back to an old one (some services, like Outlook.com, won't let you re-use one of your last three passwords, for example).Caution: surprisingly, Facebook will let you change your password to something as unsafe as "password" - probably the first thing anyone will try to enter if they want to guess it. Do not take advantage of this flexibility, and use the following rule of thumb: a password that's easy to remember the first time is generally not a safe password.If, despite everything, you do choose a somewhat-easy-to-remember password, make sure to use other security features Facebook offers, like "Login Notifications" (know whenever someone logs into your account), and "Login Approvals" (people cannot sign in to your account unless they verify a six-digit security code, which is either given to you through the official mobile Facebook app (Code Generator screen), or sent to your cell phone as a text message).
Retype your new password in the second text box (for confirmation), and click "Save Changes".
You will see a "Log out other devices?" pop up: if you choose "Log me out of other devices", the session of any device (and anyone!) currently using your Facebook account will be closed, and they'll all need to log back in to view any other content on Facebook. Use that option if you believe that someone might have gotten access to your account, or if you forgot to sign out from Facebook after using it on a shared or public computer (school, work, public library, friend's house, etc.) 
Tip: unlike the web browser version of Facebook, native apps don't use cookies, and generally don't use auto-complete either to remember past logins. But, if you are concerned about someone knowing that you've logged to Facebook from a particular browser, and still have access to it, see how you can erase your username and login information once you've logged out.
If you choose "Keep me logged in", however, Facebook will leave all other web browsers and mobile devices signed into your account for as long as the default session would last (this depends on the mobile app, or whether the user (you, hopefully :) clicked the "Keep me logged in" checkbox in the Sign-in form). Since your new (hard-to-guess!) password is fresh in your mind, you might as well log everyone out and enter your new password everywhere. Don't forget to update password managers! 
Note: if you select "Keep me logged in", Facebook shows you a "If your account was hacked, please select 'Log me out of other devices'" notice. That's because if someone accessed your Facebook account, you need to kick them out right away! They'll otherwise remain signed in for as long as they don't manually logout (or have their session expire, whichever happens first).
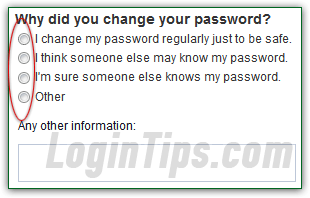 Click Next. This next screen is optional: click Close to return to your account, or take a second to tell Facebook why you changed your password: presumably, this information is used to generate patterns. If everyone chooses to reset their password to a different one because they think that someone might know their password, shortly after visiting a certain coffee shop, Facebook can safely assume that a hacker spends his afternoon in that location scanning the free Wi-Fi network. Here are the main reasons:
Click Next. This next screen is optional: click Close to return to your account, or take a second to tell Facebook why you changed your password: presumably, this information is used to generate patterns. If everyone chooses to reset their password to a different one because they think that someone might know their password, shortly after visiting a certain coffee shop, Facebook can safely assume that a hacker spends his afternoon in that location scanning the free Wi-Fi network. Here are the main reasons:
I change my password regularly just to be safe": here's a good practice to follow, especially if you often access Facebook on public computers or using shared internet connections. It's a lot easier to change your password than regaining access to a hacked account!
I think someone else may know my password": Facebook doesn't document what action it takes, if any, for this choice or the next, but it's safe to assume that accounts that were hacked, or suspected of being accessed by unauthorized users, get special scrutiny.

I'm sure someone else knows my password": same as above - choosing this option probably puts your account on a list of those whose activity needs to be monitored more closely for odd changes, like sending mass messages to your friends, etc. For hackers, there is value in both gathering as much information as they can (identity theft), but also a second market to sell account credentials to spam other users and other such purposes.
Other", make sure to take a minute to explain why, completely but succinctly: you never know how helpful someone in Facebook's department might end up being towards whatever problem might have pushed you to change your account password!
Once you are done, the new password takes effect immediately (start using right everywhere). You'll also see an updated timestamp next to the password option in your account settings page:
Caveat: if you receive a password change request by email, don't click on any link it contains unless you just asked to reset your password. That email could have come by accident if another user entered your email address by accident, or it could be a phishing attempt (many look very realistic) designed to steal your account information by making you "verify it!" (Obviously, you cannot change another person's password.) As you now know, you can change your password without email link needed - getting a text message sent to your cell phone number is the safest approach.
If you are using the official app for mobile devices, please see the next two sections. If you are using the mobile Facebook website (m.facebook.com), here's how you change your credentials: once logged in, click on the triple horizontal bar button in the top left corner of each page. When the side menu slides in, scroll all the way down, and click / tap on "Account Settings". Then, pick "General" and "Password" in the next screens, and start by entering your current password for confirmation: pick a new password, enter it twice, and tap / click on Change Password: all that without confirmation codes, the updated credentials are ready to use on your mobile device right away! 
On the official Facebook app for iOS, you can change your Facebook password by tapping on the "More" button in the lower right corner of the screen (it's the button with three horizontal bars as an icon). On the next screen, scroll all the way to the bottom, and tap on "Settings" button (third from the bottom). Choose the "General" settings on the following screen, and finally tap on "Password": just like on the desktop version of Facebook, enter your current password first, then type twice the new password you want to use. Tap on the "Change Password" button, and you are done! 
Changing your Facebook password from a cell phone or tablet running Android, on the official app, works just about the same way as the official app for iOS. Here are the screenshots for the Facebook Android app for Amazon's Kindle Fire HD tablet (which runs a modified version of Google's Android mobile operating system). First, tap on the Settings button (three horizontal bars icon, shown below on the left). On the next screen, scroll down until you see "Account Settings
": tap on it, and choose "General" on the next screen, then tap on "Password": type your current account password first, to confirm your identity, then type your new password twice. Now tap "Change Password": 
Note: if you have a Nokia phone running Windows Mobile or a BlackBerry (to which we don't have access for the purpose of writing this tutorial!) the steps should be fairly close - and in both cases, you can also use the mobile Facebook site instead of the native app (explained two sections earlier).
 For security reasons, you'll also receive a "
For security reasons, you'll also receive a "Facebook password change
" message sent to the inbox of your primary email address, confirming that the change was successful. If you ever receive such an email without having tried to change your account password, it means that someone else is trying to do it - either by accident, or intentionally. Either way, that message will include the operating system used, web browser and/or app, IP address, and approximate location.
You are now done: don't forget to use your new password the next time you login to Facebook!





