 >
>  >
> 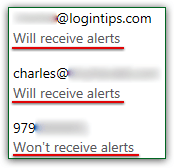 If you forget your password, Outlook.com will guide you through the password reset process: one way to regain access to your Hotmail account is to confirm a security code sent as SMS to the cell phone number you added to your account. Another is to verify a link sent to a contact email addresses: this tutorial shows you how to add those. Your alternate email address, once confirmed and added to your account, can also be used for anything that involves email notifications, like birthday reminders from the calendar, the two-step verification protection (Microsoft's version of "
If you forget your password, Outlook.com will guide you through the password reset process: one way to regain access to your Hotmail account is to confirm a security code sent as SMS to the cell phone number you added to your account. Another is to verify a link sent to a contact email addresses: this tutorial shows you how to add those. Your alternate email address, once confirmed and added to your account, can also be used for anything that involves email notifications, like birthday reminders from the calendar, the two-step verification protection (Microsoft's version of "two-factor authentication
"). Your alternate account can be a Gmail, Yahoo Mail, AOL Mail (etc.) email address.
Quick Steps to add an email account to your Microsoft account:
 First, login to your Hotmail account; then, click on your username in the top right corner of the page, and select "Account settings" from the dropdown. A new window / browser tab will open - make sure that it isn't blocked by your popup blocker. (Tip: in Internet Explorer, you can temporarily override the popup blocker by holding down at the same time the Ctrl and Alt keys on your keyboard while clicking on a link!)
First, login to your Hotmail account; then, click on your username in the top right corner of the page, and select "Account settings" from the dropdown. A new window / browser tab will open - make sure that it isn't blocked by your popup blocker. (Tip: in Internet Explorer, you can temporarily override the popup blocker by holding down at the same time the Ctrl and Alt keys on your keyboard while clicking on a link!)
If asked for it, enter your account password (a security measure to prevent people from accessing sensitive account info, in case you left your computer unattended, while logged into Hotmail). On the Microsoft Account screen, click on the "Security & privacy" link near the top: 
 On the next page, click on "Manage security" (last link under the leftmost section, "
On the next page, click on "Manage security" (last link under the leftmost section, "Account security
"). You'll be prompted for another form of verification (like confirming a code sent to your cell phone). Choose the account verification method you prefer, and click on the "Send code" button: enter the code you receive, and click Next or Continue. You'll now be looking at the "Protect your account
" screen: click on the "Add a new email address" link. Type it in, and click Next: 
Note: as yet another security measure, Microsoft will not actually add the alternate email address to your account until you've proven that you own it (or at least that you have access to it). Since the confirmation code expires within 24 hours or so, make sure to confirm it right away!
Now go login to your email account: check your inbox (or spam folder), for a message that comes from the "Microsoft account team", and whose subject line is "Microsoft account security code
". Remember or copy the security code, and enter it in the Microsoft account screen you left - click Next: 
If you entered the matching code, you'll be brought back to the "Protect your account
" screen: scroll down a bit, and you'll now see your brand new, alternate email address listed under Security info. You are done - from now on, this email address can be used to reset your password, added to the notification list for your calendar's birthday reminders, etc.
Tip: to delete an email account you no longer use, or to which you don't have access any longer, just follow the same steps - but once on the "Protect your account" screen, just click on the Remove link next to the address you don't want.





