 >
>  >
> 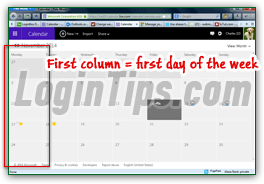 By default for North America, Microsoft's online calendar shows Sunday as the first day of the week, but you can change that to Monday or Saturday, which affects the month and week views. There are also a couple of related settings, like at what time to show the start of your day (anywhere between midnight and 11pm), and making the default time zone match your area (note that you can set different time zones for individual appointments you add to the calendar by clicking on the "Show time zone" link in the detailed view).
By default for North America, Microsoft's online calendar shows Sunday as the first day of the week, but you can change that to Monday or Saturday, which affects the month and week views. There are also a couple of related settings, like at what time to show the start of your day (anywhere between midnight and 11pm), and making the default time zone match your area (note that you can set different time zones for individual appointments you add to the calendar by clicking on the "Show time zone" link in the detailed view).
Important: don't change the first day of the week before a trip or an important series of meeting! Especially if you've used the Outlook.com calendar for a while, you'll be accustomed to looking at a particular column for each day's appointments (particularly weekdays and weekends). You might end up missing an appointment or arriving late because you were looking at the wrong day, out of habit!
Quick Steps to change the first week day the Outlook.com calendar:
 Once logged into your Hotmail account, click on the grid icon in the top left corner of the page and go to the Calendar. The leftmost column you see in "Month view" or "Week view" is your current first day of the week. To change it, click on the gear icon (top right corner) and choose "Options" in the menu.
Once logged into your Hotmail account, click on the grid icon in the top left corner of the page and go to the Calendar. The leftmost column you see in "Month view" or "Week view" is your current first day of the week. To change it, click on the gear icon (top right corner) and choose "Options" in the menu.
 Under "
Under "First day of your calendar week
", pick one of the three most typical first days: Saturday, Sunday (generally the default for the US), or Monday. Once you've done it and clicked on the Save button at the bottom, going back to your calendar will reflect the change.
By default, your calendar will show "PST" (Pacific Standard Time) - picking the correct time zone for your area is important for two reasons: first, it's going to affect on which day appointments appear when they're scheduled right before or after midnight. Second, daylight savings time settings may be affected by your time zone. Optionally pick a value from the "Time zone" dropdown: 
Note: if you are traveling, and logging into your Outlook.com account from different time zones, remember to update the time zone setting as you go; also, when you add events to your calendar while on the road, remember that Hotmail lets you set the hour of the appointment in any time zone you want.
You can also customize how soon your day starts: this doesn't affect your appointments, only which ones will be visible without scrolling. By default, your day starts at 8am. Pick any other value from the "Time your calendar starts" dropdown, between midnight and 11pm: 
Tip: if you want to show times in military time, pick "24-hour" under the "Time Format" options.Once you're done customizing your calendar settings, scroll to the bottom and click Save!





