 >
>  >
> 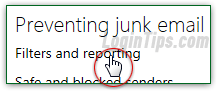 A previous tutorial explained how to block senders and domains from your Hotmail account, and how to manually report email messages as spam (which moves the selected emails to the Junk folder, tells Microsoft about those senders, and makes it less likely that one of those senders' emails will ever reach your inbox again). In this tutorial, we will show you how to customize your junk mail filters to suit your "mail profile"; because Microsoft uses an "
A previous tutorial explained how to block senders and domains from your Hotmail account, and how to manually report email messages as spam (which moves the selected emails to the Junk folder, tells Microsoft about those senders, and makes it less likely that one of those senders' emails will ever reach your inbox again). In this tutorial, we will show you how to customize your junk mail filters to suit your "mail profile"; because Microsoft uses an "adaptive
" filtering system, it will learn as you go - not just for your account, but from other Outlook.com users' reactions to various email addresses. (This particular spam you got this morning was a pleasure shared by potentially millions of others - including on AOL, Gmail, Yahoo Mail, and corporate networks around the world!)
Caveat: as sophisticated and collaborative as spam filters are nowadays, it is always a "best guess" scenario on the part of the email provider or spam list maintainer. Always use your best judgement; and even if a message comes from a friend or contact, trust your gut feeling if you didn't expect to receive an attachment from them, especially with a generic description. The fact that an email wasn't filtered as spam doesn't necessarily mean that it was not spam! And remember: no company will ever ask you to send them your password or other account information by email.
Quick Steps to customize your Outlook.com junk mail filters:
 Once signed into your account, click on Settings (gear icon, top right), and choose "Options" from the dropdown. On the next page, click "Filters and reporting" (first link under "
Once signed into your account, click on Settings (gear icon, top right), and choose "Options" from the dropdown. On the next page, click "Filters and reporting" (first link under "Preventing junk email
", on the right). 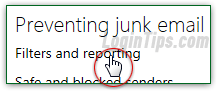
There are three settings you can configure: the first option lets you "Choose a junk email filter
" level. By default, Hotmail has the "Standard" level selected: this works fine in most cases, blocking most spam from your inbox, while limiting the number of legitimate messages accidentally filtered as spam. For even more control, select the "Exclusive" filter: this option will by default block any email message not sent from one of your contacts, or senders you've manually marked as safe. (Official communication from Microsoft will always reach your inbox, regardless of your spam settings.) 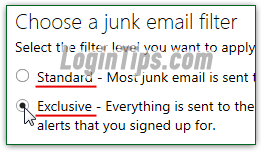
Caution: with a spam filter set to exclusive, a lot of legitimate emails will go to the Junk folder, whose messages are automatically deleted every 10 days! Make sure that you regularly check the content of the Junk folder. To make it easier to remember, get into the habit of checking it once a week (every Monday, Friday, or Sunday, depending on how you organize your weeks).
The second option is a bit confusing, so here's the breakdown: when you mark a message as junk mail, its sender is always reported as potential spammer to Microsoft. When you take that same action for a newsletter, Hotmail will try to notify the organization or mass marketing provider that you no longer want their newsletter. "Ask the sender to remove you from mailing lists and automatically block spammers" is selected by default: this helps marketing companies manage their campaigns (if many people report a newsletter as spam, it's clearly not obvious -or too much hassle- to unsubscribe). It also helps spam filters remain accurate - not all unwanted mail is spam!
The mass mailer won't automatically be blacklisted, but if enough users report an unsolicited newsletter as spam, the sender will get into trouble! If you check "Don't tell senders when you don't want their mail", legitimate organizations won't realize that their communications are perceived as junk mail - so we recommend that you keep the default selected: 
FYI: because of the CAN-SPAM Act of 2003, any reputable email marketing company (or mass mailer itself) has to honor unsubscribe requests. Some middle-of-the-road entities, however, make this difficult by splitting their broadcasts into multiple newsletters (requiring you to unsubscribe to each of them individually). This is where Hotmail's unsubscribe feature can come in handy. By consistently ignoring unsubscriptions, companies risk being filtered spam.
An online image referenced inside the body of an message can easily be used to determine whether an email address is active or not: this is why Microsoft hides by default pictures inside emails you receive from unknown or untrusted senders. By default, the "Show attachments, pictures, and links for senders with good reputations " setting is selected: "heuristic analysis
" determines whether a first-time sender is deemed safe or not, so it's not bullet-proof by definition: the most secure option, but also less convenient, is to choose "Block attachments, pictures, and links for anyone not in my safe senders list" instead - links will be unclickable and prevent you from opening / saving file attachments if/until you mark the sender as safe, but you'll still be able to see them: 
 When you are done, click on the Save button at the bottom of the page. The change takes effect immediately, but will not affect emails already in your inbox or Junk folder. If you find that your spam level is too aggressive, just go back to Settings > Options > Filters and reporting, and adjust accordingly. Keep in mind (1) that Outlook.com learns your preferences over time (this is called an "
When you are done, click on the Save button at the bottom of the page. The change takes effect immediately, but will not affect emails already in your inbox or Junk folder. If you find that your spam level is too aggressive, just go back to Settings > Options > Filters and reporting, and adjust accordingly. Keep in mind (1) that Outlook.com learns your preferences over time (this is called an "adaptive filter
"), and (2) that adding senders as safe only takes time at the beginning.
Tip: especially if you went the "exclusive filter" route, importing contacts to your address book will speed things up, since anybody you've added as contact will not be blocked. A later tutorial will go into details, but for now, know that the feature is available under "People > Start import" (click on the dropdown arrow next to the Outlook.com logo and choose "People").





