 >
>  >
> 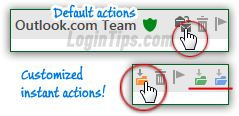 Outlook.com lets you create up to five custom buttons to quickly file messages, mostly designed for your inbox, although they work in any email folder. By default, three built-in instant actions are enabled: mark message as Read/Unread, delete message, and flag message (see screenshot). But you can remove these and replace them with up five actions of your own! At the bottom of the screenshot, our own setup with three custom "move to folder" buttons and automatically mark the message as read. You can also completely turn off instant actions if you don't want them in your account. But, used along with your spam settings, blocked senders, and email rules (aka mail filters), they allow you to very efficiently manage the never-ending flow of new messages!
Outlook.com lets you create up to five custom buttons to quickly file messages, mostly designed for your inbox, although they work in any email folder. By default, three built-in instant actions are enabled: mark message as Read/Unread, delete message, and flag message (see screenshot). But you can remove these and replace them with up five actions of your own! At the bottom of the screenshot, our own setup with three custom "move to folder" buttons and automatically mark the message as read. You can also completely turn off instant actions if you don't want them in your account. But, used along with your spam settings, blocked senders, and email rules (aka mail filters), they allow you to very efficiently manage the never-ending flow of new messages!
Tip - a powerful feature you should learn to master is "email categories", which automatically filter certain types of messages: shipping updates with tracking numbers, social media updates (Facebook, Twitter...), newsletters, etc. And you can even create your own categories!
Quick Steps to setup instant actions in Outlook.com:
 Once you've signed into your account, click on the Settings button (gear icon in top right corner), and choose "Options". On the next page, click "Instant actions": it's the last link under the last section on the right.
Once you've signed into your account, click on the Settings button (gear icon in top right corner), and choose "Options". On the next page, click "Instant actions": it's the last link under the last section on the right.
The first setting is enabled (checked) by default, and lets you choose whether you want to use instant actions or not. If you uncheck the "Show instant actions" checkbox, no action buttons will be visible any longer. Here's what your email folders' message listing looks like with instant actions disabled: 
The instant action listing is a bit confusing at first, so here's the breakdown: under the "Show always
" header are actions that will be not only enabled, but visible at all times. The buttons of actions listed under "Show on mouse over
" will be hidden until you move your cursor above a message in the folder listing. Here's an example of the default setting - notice how the Mark as read/unread and Delete buttons only show up in the row when the mouse hovers above the email this screenshot: 
Note: the green shield is not an action button. It denotes official messages sent from Microsoft / the Outlook.com Team and other verified entities (like PayPal, eBay, financial institutions, etc.) This helps you distinguish genuine emails from phishing attempts (spammers using a spoofed email impersonating a reputable company to steal your password and other account information.)
 To make an action visible only when the mouse hovers above the message, click on the action in the listing, and use the "Move up" link to place it under the "
To make an action visible only when the mouse hovers above the message, click on the action in the listing, and use the "Move up" link to place it under the "Show on mouse over
" header. Conversely, click the "Move down" link to place an action under the "Show always
" header. The top-to-bottom order in the action listing controls the left-to-right display order in your inbox. (First one is leftmost.)
To delete an action, click on the action to select it, then click on the "Remove from list" link: note that none of the core actions are really "deleted" - you can always re-add them later by clicking on the "Add actions" dropdown, and selecting them from that menu.
Click on the "Add actions" dropdown - aside from the 3 default actions (mark as read/unread, delete [message], and flag/unflag), there are five different types of actions you can create:
Caveat: instant actions are displayed in the message listing, where space is limited. You can only have a maximum of five actions at a time. (You'll get the "Oh, there's not enough room for another instant action. So to add a new instant action, please remove one first" error message otherwise.) Remember that you don't have to keep the default actions if you don't use them.
 The "Move to" action adds a folder button: clicking on it moves the message to a folder of your choice, and optionally marks that email as Read at the same time. Pick a folder, and choose a color for the folder icon. A single click will move the message to the selected folder or subfolder - this is a godsend when your account has so many folder that you often spend time scrolling through the folder listing on the left (to drag-and-drop emails in it) or "Move to" menu.
The "Move to" action adds a folder button: clicking on it moves the message to a folder of your choice, and optionally marks that email as Read at the same time. Pick a folder, and choose a color for the folder icon. A single click will move the message to the selected folder or subfolder - this is a godsend when your account has so many folder that you often spend time scrolling through the folder listing on the left (to drag-and-drop emails in it) or "Move to" menu.Bills, Documents, Family, Groups, Important, Newsletters, Photos, Shipping updates, Shopping, Social updates", and "
Travel". You can customize categories' behavior, show or hide them from the folder pane, and even create your own categories - something we'll explain in details in a later tutorial!
Caution: keep in mind that emails in the "Deleted" folder are automatically purged on a regular basis: if you accidentally deleted someone's emails and realize it too late, there is nothing you can do to recover these messages!


Tip: as you add or remove actions, the mock preview at the bottom is updated in real time. Moving actions up or down is also reflected as you do it. Notice that the first sample email shows your action buttons as they appear when the mouse hovers above that message.
When you are done, click on the Save button at the bottom of the page. Click on the Outlook.com logo in the top left corner to return to your inbox: your new action buttons are now visible in the listing!
 Because you are limited to at most five instant actions, below are a few points that may help you choose how to leverage that feature: think of what you do most often - in my case, I regularly flag messages, delete them, and move them to mostly three folders. These are the instant actions I've setup (rightmost folders = most commonly used).
Because you are limited to at most five instant actions, below are a few points that may help you choose how to leverage that feature: think of what you do most often - in my case, I regularly flag messages, delete them, and move them to mostly three folders. These are the instant actions I've setup (rightmost folders = most commonly used).
Tip: if you don't have too many email folders, one of the quickest ways to move a message is to hit the V keyboard shortcut - especially if you are right-handed (the V key is on the left of your keyboard -hit it with your left hand!- leaving you the right hand to select the destination folder with your mouse!) Unless you have very few categories, using them as instant action buttons will offer a very marginal time-saver. For these, consider using the C keyboard shortcut: hitting it shows the Categories dropdown menu, which otherwise takes two clicks to show. And, unlike a corresponding instant action, you can apply the same category to multiple messages at the same time!
Unless you have very few categories, using them as instant action buttons will offer a very marginal time-saver. For these, consider using the C keyboard shortcut: hitting it shows the Categories dropdown menu, which otherwise takes two clicks to show. And, unlike a corresponding instant action, you can apply the same category to multiple messages at the same time!




