 >
>  >
> 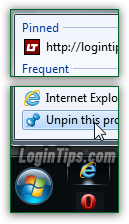 Brand new to Windows 7, and carried over into Windows 8 / 8.1 and Windows 10, is the idea of pinning programs to the taskbar: Windows Vista / XP allowed you to add programs to the Quick Launch area of the taskbar, but that offered limited functionality. A pinned program can be launched with a custom keyboard shortcut (the first ten of them anyway), includes an enhanced jump list (what you see when you right-click on the taskbar button of a pinned program, or one that is currently running) to quickly load recent sites or documents, etc. At its core, that's a tidy way to give you one-click access to the applications you use all the time! You can even pin websites and web applications to quickly load them, and find them in the taskbar (no need to hunt through browser tabs any longer!)
Brand new to Windows 7, and carried over into Windows 8 / 8.1 and Windows 10, is the idea of pinning programs to the taskbar: Windows Vista / XP allowed you to add programs to the Quick Launch area of the taskbar, but that offered limited functionality. A pinned program can be launched with a custom keyboard shortcut (the first ten of them anyway), includes an enhanced jump list (what you see when you right-click on the taskbar button of a pinned program, or one that is currently running) to quickly load recent sites or documents, etc. At its core, that's a tidy way to give you one-click access to the applications you use all the time! You can even pin websites and web applications to quickly load them, and find them in the taskbar (no need to hunt through browser tabs any longer!)
Quick Steps to pin program to the taskbar in Windows 7:
 There are two ways to pin a program to the taskbar: if you typically launch the program by searching for its name in the start menu, do the same, but before hitting Enter or clicking on the icon, right-click on it and choose "Pin to Taskbar" from the context menu that appears. In our case, MS Word 2010 will be added ("
There are two ways to pin a program to the taskbar: if you typically launch the program by searching for its name in the start menu, do the same, but before hitting Enter or clicking on the icon, right-click on it and choose "Pin to Taskbar" from the context menu that appears. In our case, MS Word 2010 will be added ("pinned
") to our taskbar. By default, newly pinned apps are placed at the end of the taskbar (to the right on a horizontal taskbar, or at the bottom if you have your taskbar docked vertically on the side of the screen).
Note - don't worry if the pinned program doesn't show up at the end of all open applications, and not right after the last pinned program: it will automatically find its way at the end of the other last pinned program once you'll have closed all the other unpinned apps currently running! (On our screenshot, Word 2010 appears at the very end of the list, even though other all programs you see in our taskbar aren't pinned.)
Another way of pinning programs? Right-click on its taskbar button while the app is running, and choose "Pin this program to taskbar" from the menu. Some custom programs or utilities don't have any special functionality, and you'll have to drag-and-drop them onto the taskbar to pin them: 
 The order in which you arrange the apps you pinned to the taskbar matters, because the first 10 automatically get a keyboard shortcut. Holding down the
The order in which you arrange the apps you pinned to the taskbar matters, because the first 10 automatically get a keyboard shortcut. Holding down the  key on your keyboard (also known as the "
key on your keyboard (also known as the "WinKey", because of the Windows logo it adorns), pressing a number between 0 and 9 will launch one of the programs pinned to your taskbar: the first program on the left is number 1; the ninth pinned program corresponds to the number 9, and the tenth pinned program gets the number zero. The screenshot above shows the default Windows 7 taskbar, with three programs pinned by default: Windows Explorer is pinned first, then Windows Media Player, and finally the Internet Explorer web browser. In that scenario, you'd launch Windows Explorer by pressing  +1, Windows Media Player by pressing
+1, Windows Media Player by pressing  +2, and IE by pressing the
+2, and IE by pressing the  +3 key combination.
+3 key combination.
Note: while holding down the Windows logo key, you need to hit the numbers above the main part of your keyword (above where all the letters are). These keystrokes won't work if you use the numpad (the numeric keypad on the right of a full size keyboard, be it on a laptop or desktop computer).
 Just drag-and-drop your pinned programs to the left or right of another to re-arrange their order in the taskbar: just doing that will make Windows automatically change their keyboard shortcut. Use this trick to keep your keyboard shortcuts consistent across your Windows 7 laptops / tablets and desktop PCs!
Just drag-and-drop your pinned programs to the left or right of another to re-arrange their order in the taskbar: just doing that will make Windows automatically change their keyboard shortcut. Use this trick to keep your keyboard shortcuts consistent across your Windows 7 laptops / tablets and desktop PCs!
Tip: when you have a single window opened for a pinned program, its keyboard shortcut will minimize or restore it. To launch a new window for a particular pinned program, hold down the Shift key while pressing its keyboard shortcut (pressing+Shift+3 would open a new IE window).
 Windows 7 adds useful functionality to most of the programs you pin on your taskbar: things like recently opened files, most popular websites visited, etc. You access these by right-clicking on the program icon, and you'll get an extended "
Windows 7 adds useful functionality to most of the programs you pin on your taskbar: things like recently opened files, most popular websites visited, etc. You access these by right-clicking on the program icon, and you'll get an extended "jump list
" in addition to the basics. The screenshot on the left shows you the jump list for a pinned Internet Explorer: notice that the most frequently visited websites are listed at the top. A single right-click on the program icon, and you can quickly access any recent web page you want! These jump list menus also allow you to pin (meaning "remember") some of the items they contain. Right-clicking on our pinned Google Chrome taskbar button allows us to pin websites, so that they stay listed even if we start visiting them less often (also works with Firefox and IE): 
 Through Internet Explorer 10 / 11, Windows 7 also lets you pin web pages to your taskbar: the pinned site will open in its own IE window, with the back button and forward button colored after the site's favicon (that comes from "favorite icon", which shows inside the address bar). To add the website to your taskbar, just drag its icon and drop it in an empty area of the taskbar. Here are three screenshots we took after pinning Login Tips:
Through Internet Explorer 10 / 11, Windows 7 also lets you pin web pages to your taskbar: the pinned site will open in its own IE window, with the back button and forward button colored after the site's favicon (that comes from "favorite icon", which shows inside the address bar). To add the website to your taskbar, just drag its icon and drop it in an empty area of the taskbar. Here are three screenshots we took after pinning Login Tips:  Advantages of pinned websites is that they open in their own browser window, and don't open all the homepages you may have set when you launch Internet Explorer that way. You can still open new tabs, just like you can when browsing in a regular window. (Doesn't work in Chrome or Firefox.) As a practical example for a pinned web app, see our "Pin Hotmail to taskbar / start menu" tutorial.
Advantages of pinned websites is that they open in their own browser window, and don't open all the homepages you may have set when you launch Internet Explorer that way. You can still open new tabs, just like you can when browsing in a regular window. (Doesn't work in Chrome or Firefox.) As a practical example for a pinned web app, see our "Pin Hotmail to taskbar / start menu" tutorial.
 Unpinning applications or websites from the Windows 7 taskbar is just as easy: right-click on the taskbar button of one of your pinned programs, and choose "Unpin this program from taskbar" from the jump list menu. You can also unpin them using their shortcut in the start menu: Windows realizes that this particular app is currently pinned, and will show a "Unpin from Taskbar" item in the context menu. Just make sure to use the same program shortcut you used to pin it, otherwise it will show the menu for an unpinned item:
Unpinning applications or websites from the Windows 7 taskbar is just as easy: right-click on the taskbar button of one of your pinned programs, and choose "Unpin this program from taskbar" from the jump list menu. You can also unpin them using their shortcut in the start menu: Windows realizes that this particular app is currently pinned, and will show a "Unpin from Taskbar" item in the context menu. Just make sure to use the same program shortcut you used to pin it, otherwise it will show the menu for an unpinned item: 





