 >
>  >
> 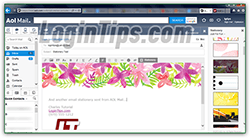 By default, all emails you send from AOL Mail use a white background (no background color, really) - unless you are replying to, or forwarding, a message that came with a particular background color or image. In this tutorial, we will show you how to add custom background color and picture templates to emails you compose from the AOL webmail client (from a web browser, as opposed to an email program). AOL calls these a "stationery", and shows the nine featured ones by default, each designed for a special occasion - by definition, a stationery is just a template design. But we'll show you how to access many more stationeries, which you might miss otherwise. An email stationery gives you the best alternative to actually sending a physical greeting card, without spamming your contacts with e-cards .
By default, all emails you send from AOL Mail use a white background (no background color, really) - unless you are replying to, or forwarding, a message that came with a particular background color or image. In this tutorial, we will show you how to add custom background color and picture templates to emails you compose from the AOL webmail client (from a web browser, as opposed to an email program). AOL calls these a "stationery", and shows the nine featured ones by default, each designed for a special occasion - by definition, a stationery is just a template design. But we'll show you how to access many more stationeries, which you might miss otherwise. An email stationery gives you the best alternative to actually sending a physical greeting card, without spamming your contacts with e-cards .
FYI: you may sometimes see the word spelled as "stationary", which actually means "to stay in place, not moving". But the actual word, which comes from the paper world, is indeed "stationery"!
Quick Steps to use a stationery in AOL Mail:
 First, log into your AOL email account inside a web browser (Internet Explorer, Firefox, Google Chrome, Safari, etc.) Stationeries may be available in your desktop email program or mobile mail app, but the ones covered in this tutorial are designed by AOL. Once signed in, click on the "Email" button near the top left corner of the page (or hit the equivalent Alt+W keyboard shortcut). Here's what the new message window / popup looks like - notice the formatting toolbar near the middle:
First, log into your AOL email account inside a web browser (Internet Explorer, Firefox, Google Chrome, Safari, etc.) Stationeries may be available in your desktop email program or mobile mail app, but the ones covered in this tutorial are designed by AOL. Once signed in, click on the "Email" button near the top left corner of the page (or hit the equivalent Alt+W keyboard shortcut). Here's what the new message window / popup looks like - notice the formatting toolbar near the middle: 
Important: AOL stationeries require "rich text formatting" - that means that if you've set your font preferences to compose plain-text messages, you won't be able to add a stationery. See how you can change your AOL Mail font settings: enabling rich text is explained in the first section :)
 From the new message window, click on the "Stationery" button in the formatting toolbar: it's the last one on the right. Remember where the ad was showing in the previous screenshot? AOL now displays a scrollable list of stationeries in its place. These are the "featured" stationeries we were mentioning earlier: just click on any of them to test them - don't worry, clicking on the selected stationary once more will remove it, so you're not changing anything you can't easily undo with a click! Example:
From the new message window, click on the "Stationery" button in the formatting toolbar: it's the last one on the right. Remember where the ad was showing in the previous screenshot? AOL now displays a scrollable list of stationeries in its place. These are the "featured" stationeries we were mentioning earlier: just click on any of them to test them - don't worry, clicking on the selected stationary once more will remove it, so you're not changing anything you can't easily undo with a click! Example: 
 If you don't find the type of stationery you were looking for, don't give up just yet! Look at the top of the list, where it says "
If you don't find the type of stationery you were looking for, don't give up just yet! Look at the top of the list, where it says "Featured
", and click on the dropdown arrow. This will open the Stationery menu, which has them all organized by type, and for pretty much any occasion you can think of.
"Animals" shows a list of cute cartoons; "Featured Artist", oddly enough, also shows a series of cartoons. "Holidays" covers everything, from Christmas, Easter, and Hannukah, to Valentine's Day and Earth Day. (Note that the holidays and special days might be tailored based on the location you supplied when you first signed up for your AOL account.)
"Just for fun" offers an awesome collection of figurative and abstract stationeries that are occasion-neutral. Here's a beautiful example, with the "Peach Watercolor
" stationery - really unique: 
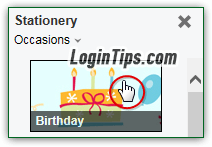 Finally, you have the "Occasions" collection: use it when your stationery has a purpose. Wishing someone a happy birthday, congratulating them on their pregnancy or the birth of their child (or use the "
Finally, you have the "Occasions" collection: use it when your stationery has a purpose. Wishing someone a happy birthday, congratulating them on their pregnancy or the birth of their child (or use the "It's a boy
" / "It's a girl
" stationeries if you're announcing it - congratulations :) Note that there are several email templates for most occasions. You also have a few thank you cards at your disposal, and the Happy Mother's Day / Father's Day already shown.
 If a stationery isn't clear, just mouse over its swatch to view the associated description. And remember that you can preview the stationery "risk free": click once to see how your message would look with it, and click again to return to a no-stationery message (or click on another preview to try something else!)
If a stationery isn't clear, just mouse over its swatch to view the associated description. And remember that you can preview the stationery "risk free": click once to see how your message would look with it, and click again to return to a no-stationery message (or click on another preview to try something else!)
Tip: the "Featured" selection is dynamic - for example, we're writing this tutorial shortly after Mother's Day, and shortly before Father's Day. So our list of Featured stationeries revolves mostly around those two occasions. Just like your mail themes, AOL keeps them seasonally updated.
You can now finish composing your message: do just like you write and send regular emails from AOL - the only difference is that your message is now much more colorful and personalized! The big three webmail providers (Google's Gmail, Microsoft's Hotmail / Outlook.com, and Yahoo Mail) all support HTML mail, and it's enabled by default, which means that these recipients -and most others- will be able to view your AOL stationery in all its glory - here's one sent to a Hotmail account: 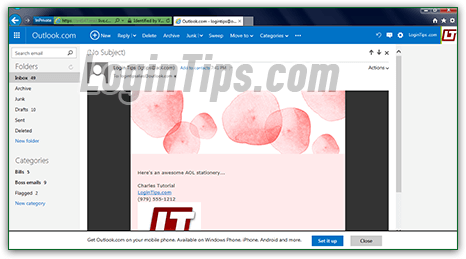
Final Note: if you prefer to send emails from a desktop email program, know that many of them support stationery out-of-the-box. For those who don't, just search online for an "HTML template" - you can save it as a message, insert it as default content for an email, etc. Just find a workaround for your specifically program, or use AOL Mail's webmail client whenever you want to send such a message. In Outlook Express (XP) and Windows Mail (Vista), for example, you can design an email yourself and save it as stationery template. We'll link to an upcoming tutorial that shows you how to do the same for Windows Live Mail, available for Windows 7 / 8 / 10 in addition to XP and Vista!





