 >
>  >
> 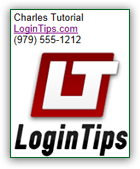 By default, AOL Mail has the signature setting turned off, so you either have to type your name and contact info by hand, or leave that blank. Why not add a signature to your email account? It takes about two minutes, and you can always disable it, and quickly erase it whenever you send a message where you don't want all that information included! This tutorial explains how to create an email signature from scratch, how to update it, and how to temporarily or permanently disable it. And you'll learn how to add links, images, and lines!
By default, AOL Mail has the signature setting turned off, so you either have to type your name and contact info by hand, or leave that blank. Why not add a signature to your email account? It takes about two minutes, and you can always disable it, and quickly erase it whenever you send a message where you don't want all that information included! This tutorial explains how to create an email signature from scratch, how to update it, and how to temporarily or permanently disable it. And you'll learn how to add links, images, and lines!
Note: the email signature you setup in AOL Mail will only appear in messages you send from the AOL webmail client (in a web browser). If you also use an email program, make sure to also add a (matching) signature in that application:
Quick Steps to create a signature in AOL Mail:
 First, login to your AOL email account; then, click on the Options dropdown (top right corner) and choose "Mail Settings".
First, login to your AOL email account; then, click on the Options dropdown (top right corner) and choose "Mail Settings".
On the next page, select the "Compose
" options on the left.
Under "Rich Text / HTML
" (third section), you'll see the signature dropdown which, by default, says "No signature": when that setting is selected, AOL will not automatically add a signature to your emails (we'll revisit that when talking about temporarily disabling your signature!) Select "Use signature" instead: 
The signature text editor will now appear below the dropdown: type your name, job title, and contact methods (email, phone, fax, your company's website address ("URL"), etc.) Notice that you can customize the font family, text size, foreground and background colors, etc. (Ideally, make your signature look-and-feel match, or at least be harmonious with, your default font settings.)
Tip: Since email messages are often printed out to paper, and since you have no control over what headers are printed by the recipient's email program / webmail client, you should include everything needed to tell who you are, what your role is, and how to contact you on- and off-line!
 To add a link or image to your signature, keep on reading. If you are done, just scroll all the way down and click on the "Save Settings" button.
To add a link or image to your signature, keep on reading. If you are done, just scroll all the way down and click on the "Save Settings" button.
To add a clickable website or email link to your signature, select the link you want to become clickable, and click on the Link button (rightmost button in the toolbar, with a double paper-clip icon). Type the web address in the second text box, make sure that "Web Site
" is selected, and click OK:  To add an email link, just select "
To add an email link, just select "Email Address
" instead, and enter the full email address (username, "@" symbol, and domain) - then click OK. Often, typing the email address and hitting Enter will automatically convert the address to a clickable email link (depends on web browser).
Note - you can update your signature at any time: just follow the steps outlined earlier, make your changes, and save them. This setting takes effect immediately.
 When you are done, click on the "Save Settings" button at the bottom.
When you are done, click on the "Save Settings" button at the bottom.
 While the formatting toolbar doesn't offer a way to add a horizontal line separator (the HTML
While the formatting toolbar doesn't offer a way to add a horizontal line separator (the HTML <hr> tag), you can select and copy the one we've inserted below, and paste it straight into the signature editor!
( Highlight and copy the separating line above! )
 Inserting a picture or company logo as part of your signature is as simple as copying and pasting: the only requirement is that the image be hosted somewhere online, so that your recipients' email program will be able to find it on the internet.
Inserting a picture or company logo as part of your signature is as simple as copying and pasting: the only requirement is that the image be hosted somewhere online, so that your recipients' email program will be able to find it on the internet.
If it your image is not currently available online, you can upload it to Facebook, Flickr, or another online hosting image service. If you work for a company that has a website, ask your webmaster or system administrator to show you where to find the picture you need, or maybe even upload it for you.
Caveat - don't include vital information in the graphic portion of your signature: email programs and webmail clients often hide images in messages from non-contacts.
Here are your three steps to include a picture in your AOL signature:


 When you are done, click on the "Save Settings" button at the bottom.
When you are done, click on the "Save Settings" button at the bottom.
FYI - by pasting a copy of an online graphic, you are pasting a reference to that picture: this means that it won't appear as an attachment to your recipient. And this is good, because file attachments tend to increase the likelihood of seeing your message filtered as spam!
 The easiest way to remove your signature from a message is to select its text and hit the Backspace or Del key (delete) on your keyboard. If you need to hide your signature for more than an email or two, go back to Options (go to Options > Mail Settings > Compose) - this time, select "
The easiest way to remove your signature from a message is to select its text and hit the Backspace or Del key (delete) on your keyboard. If you need to hide your signature for more than an email or two, go back to Options (go to Options > Mail Settings > Compose) - this time, select "No signature
" from the dropdown, and click "Save Settings" at the bottom. From this point on, no signature will be added, you can type anything you want in its place, and you can reactivate your original signature whenever you like!
Deleting your email signature: if disabling it isn't enough, you can also erase the signature's text so that nothing will appear, whether the signature setting is turned on or not. If you go that route, you'll have to create a signature from scratch next time you want one!





