 >
>  >
> 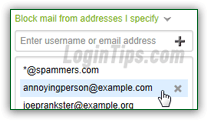 AOL Mail comes with a block list, a powerful tool that allows you to blacklist email addresses and even entire domains from reaching your inbox. (The "
AOL Mail comes with a block list, a powerful tool that allows you to blacklist email addresses and even entire domains from reaching your inbox. (The "domain
" is the part of an email address that comes after the "@" symbol.) Blocked email messages are by default moved to your spam folder, but you can configure those to be deleted right away, so you never even see them!
Tip: your blocked list works in conjunction with AOL's junk mail filter, not instead of it. The best way to deal with unsolicited mail that made its way to your inbox is to manually report that message as spam, not to manually block its sender; besides, it's often the address of an unsuspecting person whose email account was hacked! Another tutorial explains how to configure AOL spam settings.
Quick Steps to block senders and domains from AOL Mail:
 Once logged into your account, click on the Options button (top right), and select "Mail Settings" from the dropdown.
Once logged into your account, click on the Options button (top right), and select "Mail Settings" from the dropdown.
On the next screen, click "Spam Settings" on the left.
The Sender Filter is where AOL keeps track of senders and domains you want to block. By default, your blocked list is empty. Before we start adding email addresses to block (next section), here are other choices AOL Mail gives you: click on the dropdown arrow next to "Block mail from addresses I specify". 
Here are the six blocked mail scenarios you have:
Block mail from addresses I specify" is discussed in the next section. It's the default choice because it is the most common: all messages AOL hasn't filtered as spam will go to your inbox, except for the email addresses or domains you've manually blacklisted!
Allow mail from all senders" - does the same as an empty block list: all messages not automatically filtered as junk mail will be delivered to your inbox.
Allow mail only from aol.com users" - with this option, any message you receive from an email address not ending in "@aol.com" will be moved into the Spam folder (see last section).
Allow mail only from people I know" is a great option for kids: only contacts you've added to your address book will see their emails stay in the inbox - everything else is spam!
Allow mail only from addresses I specify": except for official notices from AOL, your inbox will only show emails from your contacts - others will be moved to the Spam folder, or automatically deleted (see the last section of this tutorial to control this setting).
Block mail from all senders" - the only case we can think of where this option would be useful is if your email address is spammed to death, and you only keep it to see old messages.
 To use any of the last five options, select the one you want and click on "Save Settings" (bottom of the page). Note that no email is retroactively moved: only future messages will be affected by the change you just made!
To use any of the last five options, select the one you want and click on "Save Settings" (bottom of the page). Note that no email is retroactively moved: only future messages will be affected by the change you just made!
If needed, select "Block mail from addresses I specify
" from the dropdown menu; then, type an email address and hit Enter (or click on the "+" plus sign button) on the right: 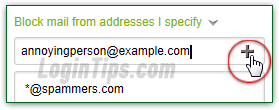 Keep going until you've added the addresses of everyone who bugs you! See the next two sections to block domains, and to customize how blocked messages are handled.
Keep going until you've added the addresses of everyone who bugs you! See the next two sections to block domains, and to customize how blocked messages are handled.
Note: if you are blocking other AOL members, you don't need to type their full email address. If you only enter a username (without a domain), AOL will assume that it is an email address that ends in "@aol.com" - be aware that this handy time-saver could make you accidentally block someone you didn't mean to block, so always be cautious when entering a new blocked sender!
 When you are done, scroll down and click on "Save Settings" (AOL should remind you about unsaved settings before you leave to your inbox).
When you are done, scroll down and click on "Save Settings" (AOL should remind you about unsaved settings before you leave to your inbox).
To blacklist all email addresses ending the same way (e.g., all addresses that end in "@example.com
"), you can type the domain name ("example.com
"), but AOL will also accept "@example.com
" or "*@example.com
": the asterisk is a common tech symbol to mean "everything". In any case, the blocked email domain will appear the same way in your blocked list: 
Caution: blocking all senders from a particular domain means that you will not receive (in your inbox) messages from ANY sender whose email address ends with that domain, indiscriminately. So use this mass-blocking tool with caution, or you might inadvertently lose a few friendships!
If you change your mind, you can unblock an email sender or domain: this won't bring that person's messages back, but it will allow future messages to go through to your inbox like regular emails. Once signed into your account, go back to Options > Mail Settings > Spam Settings. Move your mouse above the blocked sender you want to reinstate, and click on the "x" button on the right: 
Two more options under your spam settings let you block emails: look at the two checkboxes under "Content Filter
": if you check the "Block mail containing pictures or files" checkbox, any message that comes with an attachment or embedded (inline) pictures will be blocked: 
If you check the "Block mail containing specific words and phrases" checkbox, a text box and listing will appear beneath. Type a keyword or key phrase inside the text field and hit Enter (or click on the "+" plus sign button). Each message that contains that particular word in the subject line or email body will automatically be blocked! Use with caution, or at least regularly check your blocked messages for accidental blocking: some words can be used in perfectly innocent contexts. 
By default, AOL uses the safer choice, which is to move any messages from blocked senders or blocked domains to the Spam folder. If you want to have blocked emails automatically deleted, select the "Permanently delete blocked mail" option at the bottom: 
Caveat: email messages in your Spam folder are automatically deleted, so make sure to get into the habit of regularly checking that folder for legitimate emails accidentally filtered as spam, but also to double-check blocked emails moved in it (especially if you have blocked an entire domain!)





