 >
>  >
> 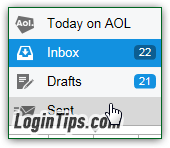 Like every other webmail provider (Gmail, Hotmail / Outlook.com, Yahoo Mail, etc.), AOL Mail includes special folders that are automatically created when you sign up for a new account. The Inbox and Spam folder, where your mail is delivered; the Trash folder, where messages you delete are temporarily stored. And you may already know that you can create your own folders (and subfolders) in AOL Mail. In this tutorial, we'll cover the Sent folder, where messages you send are automatically saved. Plus, we'll cover three send options you can customize. Everything on this page concerns the "webmail" version of AOL Mail - the web app version of the service, which you access from a browser (as opposed to an email program). Email applications come with their own Sent folder: if you use
Like every other webmail provider (Gmail, Hotmail / Outlook.com, Yahoo Mail, etc.), AOL Mail includes special folders that are automatically created when you sign up for a new account. The Inbox and Spam folder, where your mail is delivered; the Trash folder, where messages you delete are temporarily stored. And you may already know that you can create your own folders (and subfolders) in AOL Mail. In this tutorial, we'll cover the Sent folder, where messages you send are automatically saved. Plus, we'll cover three send options you can customize. Everything on this page concerns the "webmail" version of AOL Mail - the web app version of the service, which you access from a browser (as opposed to an email program). Email applications come with their own Sent folder: if you use POP3, emails are stored on your computer; with IMAP, they'll be saved on the server (AOL Mail's server settings fully support both of these protocols - just take your pick!)
Quick Steps to understand the Sent folder in AOL:
 Just like desktop email programs and mobile mail apps, AOL Mail will by default keep a copy of all messages you send, and store them inside the Sent folder. This is useful for a couple of reasons: first, that folder is only a click away in case you can't remember if you sent someone a message or not. Second: if the recipient hasn't replied to your message, you can resend it without having to type it all over again!
Just like desktop email programs and mobile mail apps, AOL Mail will by default keep a copy of all messages you send, and store them inside the Sent folder. This is useful for a couple of reasons: first, that folder is only a click away in case you can't remember if you sent someone a message or not. Second: if the recipient hasn't replied to your message, you can resend it without having to type it all over again!
Tip: when you reply to a person from AOL Mail in a web browser, an arrow icon will automatically appear in the email's "row" in the folder listing. The same is true when you forward a message. The "replied-to" status icon points to the left, and the "forwarded" icon's arrow points to the right: see example on the screenshot. (A copy of both email replies and mail forwards will also be stored in the Sent folder - by default!)
 To resend an email, just click on the Sent folder on the left, and find the message in question. Double-click on it to open it: then, click on the Forward button (or hit the F keyboard shortcut), just like you would forward a regular message. If you don't want to show that you are resending that email, just erase the "
To resend an email, just click on the Sent folder on the left, and find the message in question. Double-click on it to open it: then, click on the Forward button (or hit the F keyboard shortcut), just like you would forward a regular message. If you don't want to show that you are resending that email, just erase the "FW:" prefix from the subject line, and the basic headers that appear inside the message body. Remember that if you are also using an email application, that message might have been saved in that program's own Sent folder (as opposed to the Sent folder you see when loading AOL Mail in a web browser).
 If you don't like AOL Mail's default behavior of saving messages to the Sent folder, see the last section in this tutorial. Here's how to access the other send options: from your inbox, click on the Options button near the top right corner of the page, and select "Mail Settings" from the dropdown. On the next screen, select the "Compose" options on the left, and scroll the right pane all the way to the bottom. Next to the "Sending" group of settings, you'll find three checkboxes:
If you don't like AOL Mail's default behavior of saving messages to the Sent folder, see the last section in this tutorial. Here's how to access the other send options: from your inbox, click on the Options button near the top right corner of the page, and select "Mail Settings" from the dropdown. On the next screen, select the "Compose" options on the left, and scroll the right pane all the way to the bottom. Next to the "Sending" group of settings, you'll find three checkboxes:
An earlier tutorial explained how to check the spelling of your messages: here's a setting that allows you to automatically check it before a message is sent - no need to manually click on the "Check Spelling" button. Check the "Check spelling before sending messages" to turn enable that setting: 
 The "Automatically add email addresses to Contacts" checkbox is checked by default: it means that anyone you ever email (from the web browser version of AOL Mail), will automatically be added to your address book. If you prefer to manually maintain your list of contacts, uncheck that checkbox and see our "Add contacts to AOL Mail" tutorial. This relates more to sending emails than the Sent folder itself, but we thought we'd mention it anyway :)
The "Automatically add email addresses to Contacts" checkbox is checked by default: it means that anyone you ever email (from the web browser version of AOL Mail), will automatically be added to your address book. If you prefer to manually maintain your list of contacts, uncheck that checkbox and see our "Add contacts to AOL Mail" tutorial. This relates more to sending emails than the Sent folder itself, but we thought we'd mention it anyway :)
By default, AOL will show the page shown below as confirmation that your message was successfully sent: if the email could not be sent, you'll generally get a timeout error message instead. To disable that feature, uncheck the "Confirm sent messages on a separate page" checkbox: after a message was successfully sent, you'll automatically be redirected back to your inbox from now on. 
If you've made any changes to these Send options, click on the "Save Settings" button at the bottom.
 Just every desktop email program lets you disable automatically saving a copy of sent emails in your Sent folder. Currently, however, AOL webmail (inside a web browser) will automatically do that, and won't let you turn off that behavior. If you don't want to save a copy of a particular message, just go to the Sent folder and manually delete it - do that just like you would delete a normal message. If that route becomes too tedious, consider setting up AOL in a desktop email app - whether you add the account as
Just every desktop email program lets you disable automatically saving a copy of sent emails in your Sent folder. Currently, however, AOL webmail (inside a web browser) will automatically do that, and won't let you turn off that behavior. If you don't want to save a copy of a particular message, just go to the Sent folder and manually delete it - do that just like you would delete a normal message. If that route becomes too tedious, consider setting up AOL in a desktop email app - whether you add the account as POP3 or IMAP, it should allow you to disable that functionality . Pictured on the left is the logo for Windows Live Mail, the free email program made by Microsoft, and available for every recent version of Windows. (Learn how to add AOL to Windows Live Mail.)





