 >
>  >
> 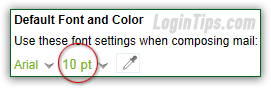 By default, AOL Mail uses
By default, AOL Mail uses 10 points Arial as default font: this is because the "Arial
" font family is nearly universal (Windows, Mac, Linux, and any modern phone / phablet, tablet, and other mobile devices). The "10 points
" text size will also be legible on most platforms, though seniors will feel more comfortable with at least 12 points. This tutorial shows you how to change your AOL Mail font size settings (after enabling rich formatting, if needed), how to adjust text size on-the-fly for emails you compose, and how to change your email signature's font or text size.
Quick Steps to change your default font in AOL Mail:
 First, access your settings: once logged into your AOL email account, click on the Options dropdown in the top right corner of the page, and choose "Mail Settings". The "
First, access your settings: once logged into your AOL email account, click on the Options dropdown in the top right corner of the page, and choose "Mail Settings". The "General
" section should be automatically selected on the left: click to select the "Compose
" options instead.
The second group of settings is called "Rich Text / HTML
": rich text simply means formatted text (including bold, italic, font color, different text sizes, ...) as opposed to "plain text". HTML is the "markup language" used to create web pages - here too, it is just used to differentiate formatted content from unformatted, plain-text.
If you see a "Rich Text / HTML features are disabled. Your signature and font will appear in plain text
" notice, start by enabling formatted text: check the "Use Rich Text / HTML Editing" checkbox. 
 Once rich formatting is enabled, you can (optionally) pick a different font-family from the first dropdown menu under Default Font and Color, and then change the text size from the second dropdown. (Clicking on the eyedropper icon lets you change the default text color!)
Once rich formatting is enabled, you can (optionally) pick a different font-family from the first dropdown menu under Default Font and Color, and then change the text size from the second dropdown. (Clicking on the eyedropper icon lets you change the default text color!)
Note that this changes the default font size: you can override that setting when composing / forwarding / replying to emails (see tip below).
If you are done, click on the Save Settings button at the very bottom.
Tip - to change the text size of the current email you are writing, just override the default size by choosing a different setting by clicking on the "Select font size" button: the new size will apply to the portion of text currently selected. To change the entire message's text size, hit the Ctrl+A keyboard shortcut (Windows / Linux) or Cmd+A (Mac OS X) to select all:
 Ideally, your email signature should somewhat match the look-and-feel of your default font: to customize it, access your Mail settings (described above). Select the "
Ideally, your email signature should somewhat match the look-and-feel of your default font: to customize it, access your Mail settings (described above). Select the "Compose
" options on the left, and pick a different text size from the signature editor "Select font size" menu.
When you are done, click on the Save Settings button at the bottom.
FYI: the font setting is saved to your account, not associated with a particular browser. This means that as soon as you save it, you'll see your new text size reflected everywhere!
 The only part of the experience over which you have little control is messages you receive from others: the text size will be determined by the email program or webmail client they are using, and how they've customized their own settings. This is where your web browser's "Zoom" functionality comes in handy. Hold down the Ctrl key on your keyboard and scroll your mouse wheel
The only part of the experience over which you have little control is messages you receive from others: the text size will be determined by the email program or webmail client they are using, and how they've customized their own settings. This is where your web browser's "Zoom" functionality comes in handy. Hold down the Ctrl key on your keyboard and scroll your mouse wheel up (zooming in / larger text), or down (zoom out). This will zoom in or out of the entire page, so this solution isn't always ideal. (If you zoom in too much, the text will be highly legible, but you'll potentially have to do a lot of scrolling around!)
Note: all modern web browsers also support the Ctrl++ and Ctrl+- keyboard shortcuts to zoom in or out, respectively (hold down the Ctrl key and hit the plus or minus sign on the left side of your keyboard - not the numerical keypad on the right). On Mac, use Cmd++ or Cmd+-.
Although it varies by browser, hitting Ctrl+0 (zero) generally restores the default zoom!





