 >
>  >
> 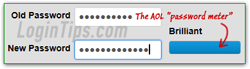 One easy way to keep all your online accounts secure is to regularly change your password: not only did AOL make that process very simple, it includes a feature that will automatically sign out anyone currently logged into your account, right after you change your password. A nice side effect to keep in mind if you ever forget to logout from a friend's computer, or a PC at the library, for example. Since everything in your profile is linked, changing your AOL account password will also change your AOL email password (and vice versa!) This tutorial shows you how to do that from any AOL page, or from inside your email account; if you forgot your password, see our "Reset AOL Password" tutorial instead, to regain access to your account!
One easy way to keep all your online accounts secure is to regularly change your password: not only did AOL make that process very simple, it includes a feature that will automatically sign out anyone currently logged into your account, right after you change your password. A nice side effect to keep in mind if you ever forget to logout from a friend's computer, or a PC at the library, for example. Since everything in your profile is linked, changing your AOL account password will also change your AOL email password (and vice versa!) This tutorial shows you how to do that from any AOL page, or from inside your email account; if you forgot your password, see our "Reset AOL Password" tutorial instead, to regain access to your account!
Tip: updating your credentials from inside the AOL Desktop client actually loads the same web page you get with the two methods explained below. To access it from AOL Desktop, hit Ctrl+K to open the keyword prompt: type "
change password", hit Enter, and follow the rest of this tutorial.
Quick Steps to change your AIM / AOL account password:
 If you are signed into your AOL account, any page on
If you are signed into your AOL account, any page on aol.com will reflect that. The screenshot shows the top right corner of the AOL homepage after we've logged in to our account. To customize any setting for your profile, you would click on the Options dropdown and select "Account Info".
Tip - since you're about to edit your AOL profile anyway, take an extra minute at the end to review the rest of your account info. Make sure that everything is up-to-date, review and optionally change your security question / secret answer, or change your first / last name if needed (this mostly concerns recently married women!), and perhaps most important, that you have supplied an alternate email address. (Should you ever forget your password, or see your account hacked, the alternate email account allows you to quickly and easily restore access to your account!) Adding a cell phone number will also make it easier to regain access to AOL if you have problems logging in.
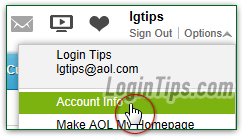 It works the same way if you are currently inside your AOL email account: click on the "Options" button in the top right corner of the page, and choose "Account Info". The only difference is that the Mail's dropdown menu contains a lot more settings! Behind-the-scenes, you are accessing exactly the same server.
It works the same way if you are currently inside your AOL email account: click on the "Options" button in the top right corner of the page, and choose "Account Info". The only difference is that the Mail's dropdown menu contains a lot more settings! Behind-the-scenes, you are accessing exactly the same server.
Note: if you are clicking Account Info from within AOL Mail, know that the next page will load in a new window (so make sure that your popup blocker lets it through!)
 To change your AOL password from an iPhone / iPad / iPod touch, or an Android phone or tablet (including Amazon Kindle Fire HD tablets), open the AOL app: tap on the menu button (top left corner of the screen), and then tap on the gear icon, which is the Settings button: tap on User Account. After answering your security question, scroll down and tap on the "Change Your Password" link in the next page. The rest works in exactly like a desktop web browser, because the same account pages are hosted in the app.
To change your AOL password from an iPhone / iPad / iPod touch, or an Android phone or tablet (including Amazon Kindle Fire HD tablets), open the AOL app: tap on the menu button (top left corner of the screen), and then tap on the gear icon, which is the Settings button: tap on User Account. After answering your security question, scroll down and tap on the "Change Your Password" link in the next page. The rest works in exactly like a desktop web browser, because the same account pages are hosted in the app.
To access your account screen, AOL will ask you to give your secret answer, for your protection, and possibly to re-enter your password - this is normal. Enter your password when prompted, and verify your secret question / security answer combo. (If you cannot remember this information, clicking on the "I forgot my answer link
" will use your alternate email address.) Click OK to proceed: 
At the bottom of the first section ("General Account Information
"), click on the Change Your Password link. As another security measure, AOL will ask you to start by entering your current password. Then, enter your new password twice (for confirmation). The password strength meter will let you know if you are on your way to creating an "un-hackable" character combination! 
FYI: if your old password didn't meet those requirements, it just means that AOL has since been trying to make all users' password safer, without forcing the change on existing users! If you just changed your password for fear that someone else was using your account, know that you can view your login history (it shows the last time someone accessed your account, and from where).
 Once you've entered your new password twice, click on the Save button to apply the update: it takes effect immediately, so make sure to start using your new credentials from now on. If you have setup AOL Mail inside a desktop email program like Outlook Express, Windows Live Mail, or Mac Mail, remember to update that account's settings - same for auto-saved username / password combos in your web browser - manually log out from AOL and log back in using your new password: in most cases, that alone will trigger in the browser the confirmation to save these new credentials. Here's the info bar in Internet Explorer 11, asking "
Once you've entered your new password twice, click on the Save button to apply the update: it takes effect immediately, so make sure to start using your new credentials from now on. If you have setup AOL Mail inside a desktop email program like Outlook Express, Windows Live Mail, or Mac Mail, remember to update that account's settings - same for auto-saved username / password combos in your web browser - manually log out from AOL and log back in using your new password: in most cases, that alone will trigger in the browser the confirmation to save these new credentials. Here's the info bar in Internet Explorer 11, asking "Do you want to update your stored password for aol.com?
" 
Tip:if you had another browser window or tab signed into any AOL service, trying to reload that page (or perform some other action, like checking for new emails), will create a "forced sign-out". In the case of AOL Mail, you'll get a "
Your session has expired. Please log in again" message, which will redirect you to a weird sign-in screen. This security feature is very useful, for example, in cases where your account was either hacked, or you forgot to sign out when using someone else's computer: just changing your password will logout everybody!





