 >
>  >
> 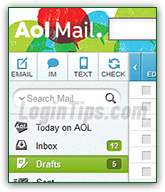 Since you signed up for your account, you'll be using the "Default Theme", which is the one pictured on the left, unless you were tempted by one of AOL's regular invitations to explore new themes, which it releases multiple times during the year. Changing theme means that you get a nice, custom background picture at the top of the page (like a desktop wallpaper of sorts), but that each theme has a color scheme matching the image, to color interface elements (buttons, selected folders, icons in the toolbar at the top, etc.) This tutorial shows you how to change theme, opt in to automatically switch theme, and which choice to make if performance is an issue.
Since you signed up for your account, you'll be using the "Default Theme", which is the one pictured on the left, unless you were tempted by one of AOL's regular invitations to explore new themes, which it releases multiple times during the year. Changing theme means that you get a nice, custom background picture at the top of the page (like a desktop wallpaper of sorts), but that each theme has a color scheme matching the image, to color interface elements (buttons, selected folders, icons in the toolbar at the top, etc.) This tutorial shows you how to change theme, opt in to automatically switch theme, and which choice to make if performance is an issue.
Quick Steps to switch theme in AOL Mail:
 Once logged into your AOL email account, click on the Options button near the top right corner of the page and choose "Mail Themes".
Once logged into your AOL email account, click on the Options button near the top right corner of the page and choose "Mail Themes".
The "Choose a Theme" popup will open in the middle of the screen, showing all currently available themes. You'll find your current theme with the word "selected
" written in overlay, with a check mark: 

 In the previous screenshot, the first theme is selected: this is the AOL Mail's "Default Theme", which is fun and original. Did you notice the background color of the word "
In the previous screenshot, the first theme is selected: this is the AOL Mail's "Default Theme", which is fun and original. Did you notice the background color of the word "Mail Themes
"? That dark yellow green is part of the default theme: if you choose another theme, it will also change the color scheme of buttons and selected items in the AOL Mail interface. Here's another theme: notice the background color of the Inbox folder (on the left is the "Thanksgiving" theme, by the way.) On the right is a Christmas theme, but AOL won't call it that (look instead for euphemistic terms like "reindeer
", "winter
", "holiday
", etc. :)
To preview a theme, just click on its color swatch, and you'll see a preview behind the theme picker popup. If you click on the Cancel button, AOL Mail will revert to whatever theme you last had. Appropriately enough, themes are sorted "thematically", so don't look for an alphabetical pattern.
Note: every theme comes with a custom background image (like a wallpaper), with two exceptions: the "Simple Theme" (second from the top), and the "High Contrast" theme (last one on first row). If performance is a concern (old and slow computer / browser), pick one of those two! For a compromise, pick the "Classic Theme": it looks less bare than the other two, but it has a simple (nice, and elegant) dark gradient coming from the top (this type of styling takes little resources).
 Scroll through the listing to find a color scheme you like: there are currently no less than 109 themes available! And AOL keeps publishing new ones. Many of these themes are occasion-based (birthday, new year, Halloween, 4th of July, etc.), and most of the rest is "interest-based" (animals, sports, space, etc.) To view the name of any of those themes, move your mouse above its swatch icon; if there was any doubt, the one in the screenshot is called "
Scroll through the listing to find a color scheme you like: there are currently no less than 109 themes available! And AOL keeps publishing new ones. Many of these themes are occasion-based (birthday, new year, Halloween, 4th of July, etc.), and most of the rest is "interest-based" (animals, sports, space, etc.) To view the name of any of those themes, move your mouse above its swatch icon; if there was any doubt, the one in the screenshot is called "Football
". It would be nice if AOL Mail allowed us to search by theme name, but at least, having its name, you can tell your friends about it.
For a nice surprise whenever you log into your AOL Mail account, check the "Use Random Theme" checkbox (bottom left corner of Mail Themes popup), and click OK. This will automatically switch to a completely random theme, and ensure that you experience new ones as AOL releases them (which is constantly, but especially during special occasions around the year). Since Time-Warner (parent company of AOL) is US-based, expect new themes to reflect celebrations on the official American holidays calendar. (Tip: check or uncheck that checkbox to preview a random theme right now!) 
When you are done, click on the Save button to keep your new settings and return to your inbox.





