 >
>  >
> 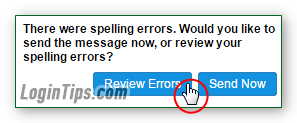 Some major email providers that progressively started relying on modern web browsers' built-in spell-checker to check pick up spelling and grammar mistakes in text-editable fields. But AOL Mail also still provides its own, built-in spell-checker tool, which is awesome (only applies when you login to AOL Mail from a web browser). We'll show you how to ignore "
Some major email providers that progressively started relying on modern web browsers' built-in spell-checker to check pick up spelling and grammar mistakes in text-editable fields. But AOL Mail also still provides its own, built-in spell-checker tool, which is awesome (only applies when you login to AOL Mail from a web browser). We'll show you how to ignore "false positives
" (correctly spelled words flagged as misspelled). Unfortunately, unlike a desktop software (e.g., Microsoft Word or a web browser), AOL Mail doesn't currently let you add words to your custom dictionary. So, if you regularly use industry jargon that AOL marks as a spelling mistakes, there's no way to make it to stop flagging a particular word/expression/acronym - but we'll show you a workaround.
Quick Steps to spell-check your emails in AOL Mail:
 Depending on the web browser you are using, misspellings may be highlighted with a red squiggly line as you type your message (giving you real-time feedback, in other words). If you right-click on any of these words, as shown on the screenshot, the context menu that appears will be that of your web browser, offering alternate spellings or word suggestions. If you add the word to your web browser's custom dictionary, it won't be flagged as misspelled any longer by your web browser's spell-checker. The spell-check feature inside AOL Mail is a completely separate tool!
Depending on the web browser you are using, misspellings may be highlighted with a red squiggly line as you type your message (giving you real-time feedback, in other words). If you right-click on any of these words, as shown on the screenshot, the context menu that appears will be that of your web browser, offering alternate spellings or word suggestions. If you add the word to your web browser's custom dictionary, it won't be flagged as misspelled any longer by your web browser's spell-checker. The spell-check feature inside AOL Mail is a completely separate tool!
 By default, AOL Mail won't bother you with its spell-checker. To manually run a spell-check on a message you're about to send, click on the Spelling button in the toolbar (the one with the "
By default, AOL Mail won't bother you with its spell-checker. To manually run a spell-check on a message you're about to send, click on the Spelling button in the toolbar (the one with the "abc
" icon). AOL will scan the content of your message, and flag each misspelled word by underlining it with a red squiggly line, and changing its background color to yellow - no way to miss them that way! (Tip: you can also use the Alt+= keyboard shortcut to launch AOL's spell-checker.)
 Once you clicked on the "Spelling", any misspelled words will be highlighted in yellow, and underlined with a red squiggly line ("Microsoft-Word" style). Depending on your web browser and its current settings, you might already see red wavy underlines: that just means that your browser's spell-checker is picking up mistakes as you type (screenshot above). Here's the same after we ran AOL Mail's spell-check:
Once you clicked on the "Spelling", any misspelled words will be highlighted in yellow, and underlined with a red squiggly line ("Microsoft-Word" style). Depending on your web browser and its current settings, you might already see red wavy underlines: that just means that your browser's spell-checker is picking up mistakes as you type (screenshot above). Here's the same after we ran AOL Mail's spell-check: 
Note: above, notice how the browser's spell-checker picked up three misspellings, but AOL's spell-check function only highlighted the last two spelling mistakes with a yellow background.
 Go through the list of misspelled words, and click on each one of them. If you click on an wavy-underlined word (not a right-click, as you might expect from using other text editors), a popup menu will open with suggestions or alternate spellings. If one of them is valid, click on it to make the replacement. But before you click, AOL Mail will show you a list of replacement candidates as a tooltip when you hover above any of the highlighted words with your mouse pointer:
Go through the list of misspelled words, and click on each one of them. If you click on an wavy-underlined word (not a right-click, as you might expect from using other text editors), a popup menu will open with suggestions or alternate spellings. If one of them is valid, click on it to make the replacement. But before you click, AOL Mail will show you a list of replacement candidates as a tooltip when you hover above any of the highlighted words with your mouse pointer: 
Caution: once the replacement has been made, you cannot undo it, so make sure that you double-check what you're about to replace in your text! Good reason to preview AOL's suggested spellings and replacement word suggestions by mousing over the flagged words to see the tooltip!
 But if that word is correctly spelled, click "Ignore this word" at the bottom of the spell-checker's menu. If that particular word appears several times in the message body, you can tell the spell-checker to stop flagging it, by choosing "Ignore all" instead. In the last section of this tutorial, we'll show you a way to more efficiently check your spelling while still using your AOL email account - as things stand, you'll have to deal with AOL constantly flagging the same words (like jargon from your industry), since it doesn't "learn" the words you consider as correctly spelled. The "Ignore all" option only works for this message.
But if that word is correctly spelled, click "Ignore this word" at the bottom of the spell-checker's menu. If that particular word appears several times in the message body, you can tell the spell-checker to stop flagging it, by choosing "Ignore all" instead. In the last section of this tutorial, we'll show you a way to more efficiently check your spelling while still using your AOL email account - as things stand, you'll have to deal with AOL constantly flagging the same words (like jargon from your industry), since it doesn't "learn" the words you consider as correctly spelled. The "Ignore all" option only works for this message.
 To make AOL Mail always check your spelling before you send an email, click on the Options button (in the top right corner of the page), and select "Mail Settings" from the dropdown menu. On the next screen, select the "Compose" options on the left.
To make AOL Mail always check your spelling before you send an email, click on the Options button (in the top right corner of the page), and select "Mail Settings" from the dropdown menu. On the next screen, select the "Compose" options on the left.
Scroll to the very bottom of the right pane and check the "Check spelling before sending messages" checkbox. Click on the "Save Settings" button to apply this option. You can now test that feature: click on the "Back to Mail" button near the top left corner of the page to return to your inbox, and compose a new message. Intentionally make a few spelling mistakes to test the spell-checker. 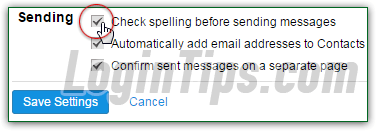
Note: the first screenshot in this tutorial shows you what AOL will do when you try to send a message that contains spelling mistakes if the automatic-spell-check setting is enabled. When you get the "There were spelling errors. Would you like to send the message now, or review your spelling errors?" popup, click "Review Errors" to work your way through them, or "Send Now" otherwise.
 Here's a final tip to be able to save custom words to your dictionary so that they're no longer flagged as misspelled. Since the AOL Mail webmail client (in a web browser) can't save those, you can turn to a desktop email program, most of which support that functionality. The best one on Mac OS X is Mac Mail (aka "Apple Mail"); on Windows, your best choice is arguably Microsoft outlook, which costs about $100 as a standalone product. The next best thing is "Windows Live Mail", a free email client made by Microsoft, and available for Windows XP, Vista, and Windows 7 / 8 / 8.1, and Windows 10. You can setup AOL in pretty much any email client you like, since the AOL server settings support both POP and IMAP - the two standard email protocols.
Here's a final tip to be able to save custom words to your dictionary so that they're no longer flagged as misspelled. Since the AOL Mail webmail client (in a web browser) can't save those, you can turn to a desktop email program, most of which support that functionality. The best one on Mac OS X is Mac Mail (aka "Apple Mail"); on Windows, your best choice is arguably Microsoft outlook, which costs about $100 as a standalone product. The next best thing is "Windows Live Mail", a free email client made by Microsoft, and available for Windows XP, Vista, and Windows 7 / 8 / 8.1, and Windows 10. You can setup AOL in pretty much any email client you like, since the AOL server settings support both POP and IMAP - the two standard email protocols.
Tip: you can download Windows Live Mail for free; once it's installed, it only takes a couple of minutes to add your AOL email account in the program. That will make your spell-checking experience a lot smoother!





