 >
>  >
> 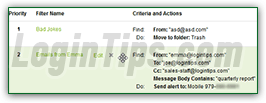 Email rules, aka "
Email rules, aka "mail filters
", are the easiest way keep up with a never ending flow of mail, while staying organized! The criteria include filtering messages by sender, recipient, subject line, or content ("email body
"). And AOL Mail supports three actions for filters: automatically move matching messages to a folder, receive SMS text notifications to your cell phone (awesome if you're expecting an important email), or the filter can send you notices to the AIM chat client, which is great if you have AIM running all the time. Any or all of these actions can be set up for each email rule (not an either/or proposition, in other words). We'll close with a trick showing you how to disable filters without deleting them!
Quick Steps to setup email filters in AOL Mail:
 Once logged into your AOL Mail account, click on the Options button in the top right corner and select "Mail Settings" from the dropdown.
Once logged into your AOL Mail account, click on the Options button in the top right corner and select "Mail Settings" from the dropdown.
On the next screen, select the "Filters and Alerts" settings on the left. Your existing filters will load in the right pane. If you don't have any active email rules, you'll see the "You have not created any filters
" message instead. Click on the Create filter button: 
When the New Filter dialog opens, start by typing a meaningful name in the first text box: 
Next, you have to define what messages will be filtered; AOL lets you add up to six matching criteria. You have to use at least one of them, and can use up to all six. In most cases, just try to come up with the single most unique piece of information: it makes your rules easier to manage, and keeps them flexible enough, should you need to create "sub-filters" later on. Here are the six conditions:

Tip: to match all messages you receive from people in the same organization (filtering by domain), just type the domain name ("logintips.com
", for example). AOL Mail will automatically change that to "*@logintips.com
", which means "filter all messages sent from an email address that ends in @logintips.com". 
Please fix the following errors - Criteria fields are limited to one word only". You'll need to create a different filter for each recipient.

To") recipients are ignored). Here too, only one email address is allowed in the field. And it doesn't matter if other people are included in the Cc field.

 "Bcc" - here, AOL Mail does something pretty smart, which I don't recall seeing in other webmail providers. It allows you to match emails in which you were blind-carbon-copied (that's what "
"Bcc" - here, AOL Mail does something pretty smart, which I don't recall seeing in other webmail providers. It allows you to match emails in which you were blind-carbon-copied (that's what "Bcc" stands for). Because blind-carbon-copied recipients are invisible, the only you can know if you were carbon-copied is if you receive the message! To match messages were you were one of the "secret" recipients, click on the dropdown arrow and choose your email address from the list.
subject line").
email body"), type one or more words in the "Message Body Contains" text box: note that the text is not case-sensitive. If you enter multiple keywords, make sure that they are in order: "
report quarterly" will not match "
quarterly report".

There! Hopefully, you've setup your conditions faster than the time it took explaining them :) You're now ready to tell AOL Mail what should happen to any of the messages matched by your criteria.
You can pick up to three resulting actions that AOL Mail will apply on matched messages:

Note: if you pick "Spam" as destination folder, AOL will say "Instead of moving to Spam, we can block these messages for you". In other words, instead of a custom mail filter, you should mark the message as spam (or block the sender). To keep your filter without reporting these messages as junk mail, click "No thanks":
 To automatically get a notification in the AIM chat client when a particular type of email arrives, check the "AIM - [your AOL / AIM username]" checkbox. As long as AIM is running in the background, AOL will send you an alert as soon as a you receive matching message!
To automatically get a notification in the AIM chat client when a particular type of email arrives, check the "AIM - [your AOL / AIM username]" checkbox. As long as AIM is running in the background, AOL will send you an alert as soon as a you receive matching message! Finally, you can also receive an SMS text message notification when a matching email reaches your inbox. For that, just check the "Mobile" checkbox: you can change the mobile phone number by clicking on the Edit link. For new numbers, see our "Add a cell phone number to AOL" tutorial.
Finally, you can also receive an SMS text message notification when a matching email reaches your inbox. For that, just check the "Mobile" checkbox: you can change the mobile phone number by clicking on the Edit link. For new numbers, see our "Add a cell phone number to AOL" tutorial.Once done, review your conditions and actions, and click Save. The dialog will close, and your latest mail filter will be listed on the corresponding Settings screen. Click on the "Back to Mail" button (top left) to return to your inbox. The mail filter will automatically run the next time you receive emails!
FYI: once you have multiple mail filters set up for your account, you can drag them up or down to determine which filter should run first. Allowing you to adjust their priority after the fact can make a difference in some cases. (In our two earlier examples of "Emails from Joe" and "Quarterly Reports from Joe", you would move up the "quarterly reports" rule before the other - think about it :)
To quickly setup a rule based on a particular sender ("From" email address), right-click on a message from that person in your inbox or another folder. Choose "Filter messages like this" from the context menu, and the New Filter dialog will open, automatically pre-filled with that person's email address! 
 You can change any of your existing email rules by going back to the "Filters and Alerts" screen, and clicking on that filter's Edit link, or the name of the filter itself. Either way, the dialog we just used will open, pre-populated this time with all that rule's conditions and actions. Just make the changes you need and click "Save". (See the end of this tutorial to turn off mail filters.)
You can change any of your existing email rules by going back to the "Filters and Alerts" screen, and clicking on that filter's Edit link, or the name of the filter itself. Either way, the dialog we just used will open, pre-populated this time with all that rule's conditions and actions. Just make the changes you need and click "Save". (See the end of this tutorial to turn off mail filters.)
Important: any changes you make to an existing filter will not affect messages you already received, only the future ones. If you changed your destination folder for matches messages, for example, remember that all previously matched messages are still in the old destination folder.
To pause a filter, see the tip below. To actually delete the filter, click on the "x" icon (like a close button) inside its "row" in the listing. AOL won't give you a warning, but will show a "[your filter name] has been deleted. Undo?
" message at the bottom of the page for just a few seconds. To restore your filter, quickly click on the "Undo" link! (It's permanently gone once that message fades away.) 
Tip: to temporarily disable a mail filter, as opposed to permanently deleting it, just edit one of that filter's criteria to make it impossible to match (by adding "123" at the end of a matched email address, for example). Also, add something like "inactive" or "off" at the beginning or end of the filter's name, so that you can immediately identify the ones you've turned off in the filters list:





