 >
>  >
> 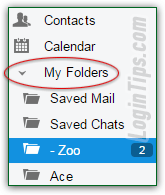 When you create an AOL email account, you automatically get five standard folders: your Inbox (where all non-spam emails arrive), the Drafts folder (where in-progress messages are saved), the Sent folder (where a copy of each message you send is kept), the Spam folder (where messages filtered as junk mail automatically go), and the Trash folder - where your deleted messages are temporarily stored. None of these folders can be deleted, moved, or renamed, because of the crucial role they play in your account. In this tutorial, we will show you how to create your own folders and subfolders: these can be named anything you want, and deleted whenever you like! You'll also learn how to rename and delete folders.
When you create an AOL email account, you automatically get five standard folders: your Inbox (where all non-spam emails arrive), the Drafts folder (where in-progress messages are saved), the Sent folder (where a copy of each message you send is kept), the Spam folder (where messages filtered as junk mail automatically go), and the Trash folder - where your deleted messages are temporarily stored. None of these folders can be deleted, moved, or renamed, because of the crucial role they play in your account. In this tutorial, we will show you how to create your own folders and subfolders: these can be named anything you want, and deleted whenever you like! You'll also learn how to rename and delete folders.
Quick Steps to create folders in your AOL email account:
 Once you've logged into your AOL Mail account (in a web browser), go to your inbox: on the left, you'll find the listing of folders already created in your account. Below the Trash, you'll even see two other icons and labels: "Contacts" is your address book (where AOL saves contacts you created), and the AOL Calendar. Just below these two, you'll find an entry labeled "My Folders".
Once you've logged into your AOL Mail account (in a web browser), go to your inbox: on the left, you'll find the listing of folders already created in your account. Below the Trash, you'll even see two other icons and labels: "Contacts" is your address book (where AOL saves contacts you created), and the AOL Calendar. Just below these two, you'll find an entry labeled "My Folders".

 It should be expanded by default, revealing the folders under it (they are indented to the left, to show that they are "children" of My Folders). If it isn't expanded, click on the disclosure triangle, as shown on the left screenshot: the triangle / arrow will now point to the bottom, and expand the My Folders menu. AOL Mail creates two other special folders, which can't be renamed or deleted: "Saved Mail", and "Saved Chats" (to be covered in a later tutorial.) The "My Folders" section is where all the folders you create will appear.
It should be expanded by default, revealing the folders under it (they are indented to the left, to show that they are "children" of My Folders). If it isn't expanded, click on the disclosure triangle, as shown on the left screenshot: the triangle / arrow will now point to the bottom, and expand the My Folders menu. AOL Mail creates two other special folders, which can't be renamed or deleted: "Saved Mail", and "Saved Chats" (to be covered in a later tutorial.) The "My Folders" section is where all the folders you create will appear.
My folders disappeared! Remember to expand the My Folders section on the left if you cannot see the folders you know you created. AOL will not delete email folders without any action from you.
 There are three ways to create a folder in AOL Mail: if you mouse over the words "My Folders" on the left, a plus sign (+) will appear - click on it. A text box will appear at the bottom of the folder list: type a name and click on the plus sign or hit Enter. Your new folder now appears at the end of your custom folder listing. You can start dragging-and-dropping emails into it! You can drop when the check mark turns green:
There are three ways to create a folder in AOL Mail: if you mouse over the words "My Folders" on the left, a plus sign (+) will appear - click on it. A text box will appear at the bottom of the folder list: type a name and click on the plus sign or hit Enter. Your new folder now appears at the end of your custom folder listing. You can start dragging-and-dropping emails into it! You can drop when the check mark turns green: 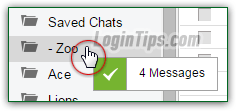
Note: you'll need to sign out of AOL Mail and log back in to see your folders sorted alphabetically. Until you do, the ones you create will appear at the bottom, in the order in which they were created.
The second way to create a folder is to right-click on an existing folder (one that AOL created, or one of your own), and choose "New Folder" from the context menu. A new text field will appear at the bottom of that menu: just like before, type a folder name and hit Enter (or click on the plus sign button). Here too, your new folder will appear at the bottom of the "My Folders" listing on the left, and you'll get a "Your folder was created
" confirmation message at the bottom of the page : 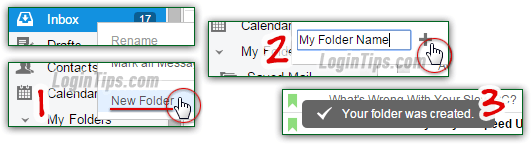
 The third way of creating a folder? Click on the Actions button in the toolbar near the top of the page: the last item in that dropdown menu will be "New Folder". Click on it, and a text field will appear at the bottom of that menu, just like before. (The remaining steps are exactly the same :) Notice that the Actions menu also includes a full listing of all the email folders (AOL's, as well as the ones you created) - using it, especially when you have lots of folders, is often more practical than hunting for the right folder before dragging-and-dropping some emails.
The third way of creating a folder? Click on the Actions button in the toolbar near the top of the page: the last item in that dropdown menu will be "New Folder". Click on it, and a text field will appear at the bottom of that menu, just like before. (The remaining steps are exactly the same :) Notice that the Actions menu also includes a full listing of all the email folders (AOL's, as well as the ones you created) - using it, especially when you have lots of folders, is often more practical than hunting for the right folder before dragging-and-dropping some emails.
 To pick a new name, just right-click on the folder in the left pane, and choose "Rename" from the context menu. A popup will open, showing the current folder name inside an editable text field. Just erase the old name and type the new one in its place. Double-check for typos, and click on the Save button (or hit Enter) when you are done. Your folder will now show the new name.
To pick a new name, just right-click on the folder in the left pane, and choose "Rename" from the context menu. A popup will open, showing the current folder name inside an editable text field. Just erase the old name and type the new one in its place. Double-check for typos, and click on the Save button (or hit Enter) when you are done. Your folder will now show the new name.
Tip: clicking on the gear icon that appears next to the folder name when you hover above it with your mouse will open the exact same popup!
 AOL Mail doesn't let you manually re-arrange the order in which your folders appear (by dragging-and-dropping them, for example), but as you've discovered, custom folders are sorted alphabetically (at least after you've logged out and signed back into your account). That means that renaming them gives you some control over the order in which they are listed.
AOL Mail doesn't let you manually re-arrange the order in which your folders appear (by dragging-and-dropping them, for example), but as you've discovered, custom folders are sorted alphabetically (at least after you've logged out and signed back into your account). That means that renaming them gives you some control over the order in which they are listed.
Special characters like hyphens (-) and underscores (_) will appear before the letter "A
", as will numbers and other symbols. Notice in our screenshot how the "Zoo
" folder appears before the "Ace
" folder: that's because we've added a symbol (a hyphen and a space, in this case) before the word "Zoo
", making that folder appear before the letter "A
"! (Remember that you won't see a change until you've logged out and back in.) So just make some folder names begin with a symbol or number to force them to control position in the listing!

 You cannot create subfolders from AOL Mail in a web browser: all custom folders will be on the same level, all under "My Folders". But if you setup your AOL account in a desktop email program that supports IMAP (using AOL's email server settings), you can create subfolders. In your email program, they will appear as a subfolder under another custom folder; in your web browser, however, AOL will show folders and subfolders on the same level as well. Here's a screenshot of what our custom folders look like in the AOL webmail client (in a web browser), and inside a desktop email program.
You cannot create subfolders from AOL Mail in a web browser: all custom folders will be on the same level, all under "My Folders". But if you setup your AOL account in a desktop email program that supports IMAP (using AOL's email server settings), you can create subfolders. In your email program, they will appear as a subfolder under another custom folder; in your web browser, however, AOL will show folders and subfolders on the same level as well. Here's a screenshot of what our custom folders look like in the AOL webmail client (in a web browser), and inside a desktop email program.
Very important: AOL Mail doesn't behave the way you'd expect when it comes to deleting folders. Please take a minute to read this *entire* section before trying to delete any folder in your account!
 You can delete any of the folders you've created, just not any of the ones AOL Mail created. Right-click on the folder name in the left pane, and choose "Delete" from the context menu. If you get a "
You can delete any of the folders you've created, just not any of the ones AOL Mail created. Right-click on the folder name in the left pane, and choose "Delete" from the context menu. If you get a "Delete folder [folder name] including all [x] messages?
" confirmation, click OK to proceed: 
If the folder you just deleted was empty, AOL Mail will show a "The folder [folder name] was deleted. Undo?
" confirmation message at the bottom of the screen. Clicking on the "Undo" link will show a "Folder [folder name] has been restored
" confirmation, and restore the folder to the listing: 
If the folder you just deleted contained messages, you will get the same confirmation, but no "Undo" link. Unlike deleting messages in Hotmail / Outlook.com, for example, which permanently deletes the folder but moves its messages inside the Trash, AOL Mail deletes everything, with no chance of recovery! Nothing goes to the Trash, it's all erased right then, and can't be restored - at all: 
Tip: if you're about to delete a folder, we recommend that you first delete its emails (ensuring that they'll go to the Trash), and then only delete the folder. That way, if you change your mind, you can always re-create the folder, and restore its messages by going through the Trash. (Just select the ones you want to restore, and move them to the newly created folder!)
Final tip: once you start seriously using custom folders, you may want to view their "properties
", like knowing how many messages are in the folder, or get the total folder size. Just like your inbox, custom folders will show a number of unread emails they contain (and you can mark individual messages as read, or even entire folders!) But if you click on the gear icon (the same one we used earlier to rename our folder), you'll get a total message count and exact folder size in the popup : 





