 >
>  >
> 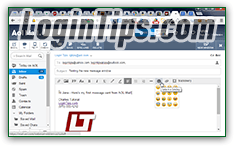 One of the first things you'll do once you signed up for an AOL email account is to compose new messages to let your friends know about your new email address. This tutorial assumes little knowledge, but links to other tutorials to let you discover new topics. Know that you can also send messages using your AOL Mail account from a desktop email program or mobile mail client. (You can even send emails from AOL by using a third-party webmail provider like Gmail, Yahoo Mail, or Hotmail / Outlook.com - as long as it supports logging into another email account: that's generally called "
One of the first things you'll do once you signed up for an AOL email account is to compose new messages to let your friends know about your new email address. This tutorial assumes little knowledge, but links to other tutorials to let you discover new topics. Know that you can also send messages using your AOL Mail account from a desktop email program or mobile mail client. (You can even send emails from AOL by using a third-party webmail provider like Gmail, Yahoo Mail, or Hotmail / Outlook.com - as long as it supports logging into another email account: that's generally called "adding a send-from account
").
Quick Steps to write a message in AOL Mail:
 Once you've logged into AOL Mail in a web browser, click on the "Email" button near the upper left corner of the page, right above the search box. This will open a new email window ("
Once you've logged into AOL Mail in a web browser, click on the "Email" button near the upper left corner of the page, right above the search box. This will open a new email window ("email editor
"). We'll go over each part of the editor in the next few steps - this looks like any email program's compose window. (The Login Tips logo visible in the message is automatically inserted through our email signature.) 
Tip: notice the tooltips AOL uses to show extra information in parentheses? These are the keyboard shortcuts you can press to perform the corresponding action without having to use the mouse! To compose a new message, use the Alt+W keyboard shortcut: hold down the Alt key on your keyboard, and hit the letter "W" with the Alt key still held down: then, release both keys.
 For new messages you compose, the subject line will be the first thing the addressees see (say that fast five times!) So here are a few guidelines when picking a title for your email. Who receives your email depends on the "
For new messages you compose, the subject line will be the first thing the addressees see (say that fast five times!) So here are a few guidelines when picking a title for your email. Who receives your email depends on the "recipients
" you pick for that message: there are three types of recipients: To, Cc, and Bcc. They all achieve the same goal, but have different meanings. To avoid confusing -or potentially offending- your contacts, know when to use which one. Clicking on the silhouette icon in the recipient fields allows you to view a list of all AOL contacts in your address book (Alt+[ keyboard shortcut). 
The main, "To" field is neutral: that's the one you use by default, and if you email just one person at a time, there's no reason to pick another field. (That's also why it's the only one visible by default!) The carbon-copy field ("Cc") and blind-carbon-copy field ("Bcc") are both available in AOL Mail, but hidden by default. To show them, click on the Cc or Bcc buttons on the right, above the To field. For more info, and how to make them always visible, see our "Using (blind-)carbon-copy in AOL Mail" tutorial: it will also go over which field to use -or avoid- and in what circumstances. 
Note: for faster addressing, consider adding people as contacts. AOL will auto-complete (suggest) their names and email addresses as you type in one of the recipient fields. Notice how typing just a part of a contact's name will bring up suggestions for all the matches found in your address book:
If you are composing a new message (as opposed to replying to, or forwarding an existing email), here are a few guidelines - tips and tricks when you reply or forward messages follow next:
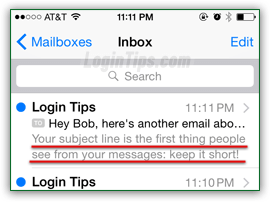 Keep the subject line short: if people view your message on a mobile device (not so much tablet as a cell phone, with a limited screen real estate), the end of long subject lines are cut off with ellipses (...).
Keep the subject line short: if people view your message on a mobile device (not so much tablet as a cell phone, with a limited screen real estate), the end of long subject lines are cut off with ellipses (...). When replying to a message, you should keep the original subject line: it's easier to follow a conversation that way. If someone's expecting a response, they'll be unconsciously looking for the subject line they remember writing. If you modify the subject, consider starting a brand new thread by composing a new email. The "
When replying to a message, you should keep the original subject line: it's easier to follow a conversation that way. If someone's expecting a response, they'll be unconsciously looking for the subject line they remember writing. If you modify the subject, consider starting a brand new thread by composing a new email. The "RE:" prefix that's automatically added is also an instant clue that the message is a reply to an earlier one. When you forward a message, the subject line will automatically be prefixed with "
When you forward a message, the subject line will automatically be prefixed with "FW:" - since you are starting a new conversation by forwarding that email, you can either keep the title as-is (letting people know that it's a forward), or choose a type a brand new subject line - your call!Side note: when replying to an email, no attachments are preserved (unlike when you forward a message). If needed, you can manually add the files as back email attachments in your response.
 By default (but you can change your AOL Mail font size / text settings), your emails will be created in "
By default (but you can change your AOL Mail font size / text settings), your emails will be created in "rich-format
" - that means that you can make your message nearly as interactive, and definitely as engaging, as a web page: include bold and italic text, use colors, add links and images, etc. This works just like any text editor (Microsoft Word, Apple Pages, etc.)
Here's a complete breakdown of the formatting toolbar - moving your mouse over the buttons in the actual toolbar (in the AOL email editor) reveals what each command does. Some of these commands (like bold, italic, text color, etc.) are just buttons. Others, like numbered / bulleted lists are menus: 
 Especially useful for long messages, AOL lets you save your email as you write it, just like you would a text document. When you click on the Save button, a copy of that messages will be added to your "Drafts" folder. To resume composing your email later, just click on the close button (in the message editor -see screenshot below- not your web browser's close button!) If you get a "
Especially useful for long messages, AOL lets you save your email as you write it, just like you would a text document. When you click on the Save button, a copy of that messages will be added to your "Drafts" folder. To resume composing your email later, just click on the close button (in the message editor -see screenshot below- not your web browser's close button!) If you get a "You have not sent this message. You can: Save as Draft / Keep Writing / Discard
" confirmation, click "Save as Draft".
When you are ready to continue editing your message, go to your Drafts folder and click on the message. You can have multiple "in-progress" messages in your Drafts folder - no problem there.
A neat feature, supported by just about every webmail provider out there, is the ability to add file attachments to your message. (If the file you want to share is already online, you can include a link to it instead.) Briefly, since we already have a tutorial dedicated to attaching files to AOL messages, here's how you add an email attachment to your message: click on the paper clip icon, find the file on your computer, and attach it to your message (there's a size limit of 25 megabytes for any message, but AOL Mail will let you know if you've exceeded that limit). 
 Unlike some major email providers, which now rely on modern web browsers' ability to check pick up spelling and grammar mistakes in text-editable fields, AOL Mail still provides its own, built-in spell-checker tool, which is awesome. Once you're about to send your message, click on the "Spelling" button at the top: any misspelled words will be highlighted in yellow, and underlined with a red squiggly line ("Microsoft Word" style). For more info, see our "Check spelling of messages in AOL Mail" tutorial (keyboard shortcut of Alt+=).
Unlike some major email providers, which now rely on modern web browsers' ability to check pick up spelling and grammar mistakes in text-editable fields, AOL Mail still provides its own, built-in spell-checker tool, which is awesome. Once you're about to send your message, click on the "Spelling" button at the top: any misspelled words will be highlighted in yellow, and underlined with a red squiggly line ("Microsoft Word" style). For more info, see our "Check spelling of messages in AOL Mail" tutorial (keyboard shortcut of Alt+=).
 Once done, double-check that you've included all the recipients, added a helpful subject line, and proof-read the body of your email, send your message by clicking on the "Send" button in the toolbar, or by hitting the corresponding keyboard shortcut of Ctrl+Enter!
Once done, double-check that you've included all the recipients, added a helpful subject line, and proof-read the body of your email, send your message by clicking on the "Send" button in the toolbar, or by hitting the corresponding keyboard shortcut of Ctrl+Enter!
 No need to start with a brand new message if you want to respond to somebody: just click on the Reply button at the top when the email is opened in front of you. Here too, you can use a keyboard shortcut: just hit the letter "R" on your keyboard. The one-key keyboard shortcuts are easier and quicker to type, but they have a downside: if you hit them while the insertion point (blinking cursor) is inside an editable text field, you'll end up just typing that letter! So make sure that, when using those, you exit of editable text fields (like the search box) just by clicking somewhere else on the screen :)
No need to start with a brand new message if you want to respond to somebody: just click on the Reply button at the top when the email is opened in front of you. Here too, you can use a keyboard shortcut: just hit the letter "R" on your keyboard. The one-key keyboard shortcuts are easier and quicker to type, but they have a downside: if you hit them while the insertion point (blinking cursor) is inside an editable text field, you'll end up just typing that letter! So make sure that, when using those, you exit of editable text fields (like the search box) just by clicking somewhere else on the screen :)
 Notice that the next button, and corresponding keyboard shortcut of "A", allows you to send a reply to both the sender, and everyone else who was included in that email. This command is known as "Reply to All", and AOL makes it available through the "Reply All" button.
Notice that the next button, and corresponding keyboard shortcut of "A", allows you to send a reply to both the sender, and everyone else who was included in that email. This command is known as "Reply to All", and AOL makes it available through the "Reply All" button.
 Another, special way of composing messages is to forward an email you've received to another person. Since we've already dedicated a tutorial to forwarding messages in AOL Mail, we'll keep it short: in the folder list view, right-click on the message and choose "Forward" from the context menu. If the message is opened in front of you, click on the big "Forward" button at the top. (Tip: hit the letter "F" as keyboard shortcut to forward the current message.)
Another, special way of composing messages is to forward an email you've received to another person. Since we've already dedicated a tutorial to forwarding messages in AOL Mail, we'll keep it short: in the folder list view, right-click on the message and choose "Forward" from the context menu. If the message is opened in front of you, click on the big "Forward" button at the top. (Tip: hit the letter "F" as keyboard shortcut to forward the current message.)
 "
"Read receipts
" and "delivery receipts
" are useful addition that webmail providers generally choose not to support - AOL Mail is no exception. So, from the AOL webmail client (AOL Mail inside a web browser), you'll have to do without. If you absolutely need that feature, however, here's a workaround: use the AOL mail server settings to connect your desktop email program (or mobile mail app) to your AOL account. Nearly every desktop email client supports requesting read receipts!
Note: on Windows, you can download Windows Live Mail, a free email program made by Microsoft. Here's another tutorial that shows you how to setup AOL Mail in Windows Live Mail. On Mac OS X, you can plug AOL's server settings in Mac Mail (aka "Apple Mail").





