 >
>  >
> 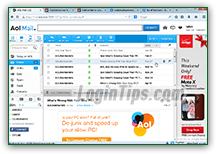 Since its latest redesign a couple of years ago, AOL Mail has become a modern and very pleasant online email experience - in fact, one of the most sophisticated webmail client around. While you can still use AOL Mail Classic (reduced functionality for older web browsers), it's a no-brainer to use the standard version if your browser can handle it (just every one of them can!) In this tutorial, we'll show you how to customize your AOL Mail inbox to maximize screen real estate (see more of your emails), and based on your preferences - like showing the reading pane, a one-line preview of each message, etc. We'll also show you a couple of tips to quickly navigate through different types of messages (read / unread, flagged, etc.)
Since its latest redesign a couple of years ago, AOL Mail has become a modern and very pleasant online email experience - in fact, one of the most sophisticated webmail client around. While you can still use AOL Mail Classic (reduced functionality for older web browsers), it's a no-brainer to use the standard version if your browser can handle it (just every one of them can!) In this tutorial, we'll show you how to customize your AOL Mail inbox to maximize screen real estate (see more of your emails), and based on your preferences - like showing the reading pane, a one-line preview of each message, etc. We'll also show you a couple of tips to quickly navigate through different types of messages (read / unread, flagged, etc.)
Quick Steps to customize your AOL Mail inbox:
By default, AOL Mail will automatically choose the spacing (aka "line height
") between messages, based on your screen resolution. But this is something you can configure yourself: click on the Customize button in the right end of the toolbar, and choose "Compact" (see as many messages as possible), "Comfortable" (a bit less busy-looking), or "Relaxed" (visually much more appealing, but with quite a bit fewer messages visible at the same time in the email folder). Here's a comparison: 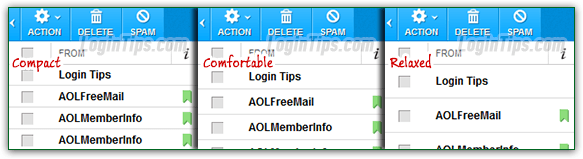
The fourth setting makes each message even "higher" (more vertical space occupied), but also shows you the first few words of the email body, just like on your iPhone / iPad and some Android devices. Side-by-side, here's the comparison between "Relaxed" and "Show Message Preview": 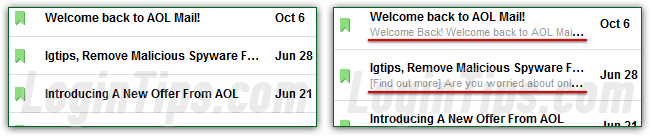 Notice that this view shows even less messages than the relaxed view, let alone the compact one, but it also spares you from opening some messages based on the quick preview, and also makes it easier to find emails from the same sender - no need to open the message to read its first few words!
Notice that this view shows even less messages than the relaxed view, let alone the compact one, but it also spares you from opening some messages based on the quick preview, and also makes it easier to find emails from the same sender - no need to open the message to read its first few words!
 The reading pane is the extra frame you can show next to your message listing to show the content of the selected email without "opening it". Other webmail providers and desktop email clients often call it "
The reading pane is the extra frame you can show next to your message listing to show the content of the selected email without "opening it". Other webmail providers and desktop email clients often call it "preview pane
". In AOL's case, it appears below the message listing; other providers, like Yahoo Mail, also let you show it on the right of the email listing (useful when you have a very wide monitor!) When the reading pane is hidden (it is by default), you have to double-click on a message to view its content. The upside is that you see more messages at the same tall the time (without scrolling). To show the reading pane, click on the Customize button and choose "Show Reading Pane". In this case, it might make sense to disable the "Show Message Preview" setting, since (a) that will show even less messages above the reading pane, and (b) since previewing an email's body is only a click away! 
In the lower left corner of the screen, there is a tiny pane that gives you quick access to AIM chat buddies, contacts, calendar events, to-do list items - we call it the "action pane
", for lack of an officially documented name we could find. Click on the up / down arrow button or border to show or hide the action pane's content, as shown below. The border itself can be dragged to resize the pane: 
 By default, the folder pane on the left shows both icons and folder names; if you click on the left arrow button between the top of that pane and the toolbar, you'll collapse the folder pane into a narrow stack of icons.
By default, the folder pane on the left shows both icons and folder names; if you click on the left arrow button between the top of that pane and the toolbar, you'll collapse the folder pane into a narrow stack of icons.
Once you get accustomed to not seeing the folder names, this is an visually awesome, and space saving setting. And notice from the screenshot that moving your mouse above any of the folder icons on the left will show you the folder name in a fly-out tooltip. The number next to the inbox indicates the number of unread messages.
Just click on the right arrow button to restore the folder pane to its full glory!
Tip: clicking on the folder icon near the bottom ("
My Folders") opens a menu showing all the custom folders you created in your account. Hide that menu by clicking on a destination folder, or by clicking on the hard-to-see "x" close button in the top right corner of that menu.
 To quickly focus on various types of emails, AOL Mail includes a filter menu: its the dropdown button on the left of the Customize, in the toolbar. By default, it shows "All X": this means that All Messages in the current folder are visible, regardless of status; the "X" is the number of emails in that folder. In that screenshot, there are currently 18 emails in the inbox.
To quickly focus on various types of emails, AOL Mail includes a filter menu: its the dropdown button on the left of the Customize, in the toolbar. By default, it shows "All X": this means that All Messages in the current folder are visible, regardless of status; the "X" is the number of emails in that folder. In that screenshot, there are currently 18 emails in the inbox.
Notice that the green check mark indicates what filtered view is currently applied. Pick "Unread" or "Read" from the menu to only see emails matching that status. The Unread view is very practical to quickly survey new messages in your inbox. (Especially if you leave important messages marked as Unread, like we often do as a reminder to act on them!)
Note: for usability reasons, AOL Mail automatically switches back to the "All" view (no filter) when you navigate to another folder. Doing otherwise would leave lots of users momentarily puzzled :)
Pick "Flagged" to quickly show email messages you've previously flagged, and "Unflagged" to look at only the others. Notice again that AOL is giving you a live count of matching messages at the top: 
Tip: even while using those filtered views, you can still sort your emails any way you want. In the above screenshot, they're sorted by date, from most recent (at the top) to oldest. You can tell by noticing that the "Date" column is darker than the others, and the down-pointing arrow icon that indicates "
descending order". Just click on any other column to sort by that field, and click on that field again to reverse the sort order.





