 >
>  >
> 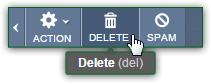 Account size limits are no longer much of an issue nowadays, up your inbox, and filing old messages you want to keep, will make it easier to find emails when you need them. All other messages should be deleted. Note that some emails will automatically be deleted by AOL Mail. Junk mail messages in the Spam folder are regularly deleted, which is why you need to check that folder once-a-week or so, to ensure that it doesn't contain anything important, which was accidentally filtered as spam. Your Trash folder, where messages you delete from other folders are temporarily stored, is also automatically purged on a regular basis . We'll show you how to empty the Spam folder with two clicks, and delete all messages other folders.
Account size limits are no longer much of an issue nowadays, up your inbox, and filing old messages you want to keep, will make it easier to find emails when you need them. All other messages should be deleted. Note that some emails will automatically be deleted by AOL Mail. Junk mail messages in the Spam folder are regularly deleted, which is why you need to check that folder once-a-week or so, to ensure that it doesn't contain anything important, which was accidentally filtered as spam. Your Trash folder, where messages you delete from other folders are temporarily stored, is also automatically purged on a regular basis . We'll show you how to empty the Spam folder with two clicks, and delete all messages other folders.
Caution: emails deleted from most email folders are moved to the Trash (from where they can be recovered). But messages you delete from the Spam or Trash folders cannot be recovered!
Quick Steps to delete a message in AOL Mail:
 The easiest way to delete a single email (one at-a-time) is to click on the "Delete" button (trash can icon) in the toolbar near the top of the page. If no email is currently opened, or selected with its checkbox, you'll get the "
The easiest way to delete a single email (one at-a-time) is to click on the "Delete" button (trash can icon) in the toolbar near the top of the page. If no email is currently opened, or selected with its checkbox, you'll get the "No messages are selected. Please select one or more messages before using this command
" error message.
You can also hit the delete key (Del) keyboard shortcut to delete the current message. AOL Mail now also shows action icons when you move your mouse above the folder listing: notice in this screenshot that a trash can icon appears in the "row" of the message over which we're hovering. Clicking on that icon will move that email to the Trash. (The next icon lets you flag / unflag messages with a click!) ![]()
Tip: as long as you are not using the pared-down, "Basic" version of AOL Mail, you can also drag (with your cursor / mouse pointer) a message from its current folder, and drop it above the Trash folder. You'll see a green check mark icon telling you when you can release the mouse button:
 To delete several emails at once, open the folder in which they are: to select, just tick the checkbox next to each message you want to delete. Once you are done, either click on the Delete button at the top, or hit the Del key. (Right-clicking on any of the selected ones would deselect all the others!) To delete all messages in a folder, you can check the master checkbox at the top (visible in our screenshot on the left). Depending on the number of emails in that folder, this might only select the first "screen" - the messages currently visible, in other words.
To delete several emails at once, open the folder in which they are: to select, just tick the checkbox next to each message you want to delete. Once you are done, either click on the Delete button at the top, or hit the Del key. (Right-clicking on any of the selected ones would deselect all the others!) To delete all messages in a folder, you can check the master checkbox at the top (visible in our screenshot on the left). Depending on the number of emails in that folder, this might only select the first "screen" - the messages currently visible, in other words.
 Within a second, you'll see a "
Within a second, you'll see a "[x] messages deleted - Undo?
" confirmation message at the bottom of the screen. Clicking on the Undo link will restore all emails you just batch-deleted.
Note: you can also hit the delete key -Del- keyboard shortcut in folder view (but this doesn't work in some versions of Internet Explorer, including IE9 and older). When multiple messages are checked, dragging one of them -to drop it into the Trash folder- will also move all the ones currently selected into the Trash. The popup visual cue indicates the number of messages that will be moved (or, in this case, deleted). Pay attention to it, since some emails might be selected out of view!
To quickly move to the Trash all emails from a particular sender, use the "quick search
" feature (covered in our "Find messages in AOL Mail" tutorial). Right-click on a message this person sent you, and choose "Search for From/To" from the context menu. This will load a listing of all emails sent to you by this person. You can then, in the search results view, check the master checkbox at the top (to select all visible emails), and click on the Delete button - or hit the Del keyboard shortcut: 
 AOL supports mail filters ("email rules"), which allow you to automatically move emails that fit certain conditions to a folder of your choice. You define the matching rules, and the action to apply on the matched messages. Just choose the option to move those messages to the Trash. Ideal for emails you don't want to receive, but cannot feasibly mark as spam (like annoying email forwards from colleagues :)
AOL supports mail filters ("email rules"), which allow you to automatically move emails that fit certain conditions to a folder of your choice. You define the matching rules, and the action to apply on the matched messages. Just choose the option to move those messages to the Trash. Ideal for emails you don't want to receive, but cannot feasibly mark as spam (like annoying email forwards from colleagues :)
 Remember: when you delete emails, they are actually moved to the Trash; if you delete messages already in the Trash or Spam folder, they are permanently purged, and cannot be restored (same applies if you empty these two folders!)
Remember: when you delete emails, they are actually moved to the Trash; if you delete messages already in the Trash or Spam folder, they are permanently purged, and cannot be restored (same applies if you empty these two folders!)
For all others, you'll have a few weeks to recover recently deleted messages from the Trash, which AOL Mail periodically empties (as it does for the Spam folder). As long as the Trash hasn't been purged, find the message you want to "undelete
", and drag-and-drop it to move it back to your inbox - or another folder. To recover multiple messages: check their checkbox, click on the "Actions" menu, and pick a folder name under "Move to" - or drag them: 
 Finally, you can empty a folder from all the emails it contains: currently, AOL Mail supports that function only for your Spam folder. Right-click on either of that folder, and choose "Empty" from the context menu. You can also click on the trash can icon that appears when you mouse over the folder name ("
Finally, you can empty a folder from all the emails it contains: currently, AOL Mail supports that function only for your Spam folder. Right-click on either of that folder, and choose "Empty" from the context menu. You can also click on the trash can icon that appears when you mouse over the folder name ("Permanently delete all messages in Spam
"). We mentioned the master checkbox earlier: use it to select and delete all emails from other folders. 
FYI: for some reason, AOL Mail shows that command on the context menu of all folders. But when you right-click on a folder other than Spam, the Empty command will be disabled (grayed-out), so clicking it won't do anything! AOL also does that for other commands: notice how the "Delete" command is also disabled when you right-click on your inbox (That's because you can't delete your inbox, the way you could delete email folders you created yourself - but it seems like hiding the command when it doesn't apply might be a more user-friendly approach - AOL Mail Team, if you're reading this... :)





