 >
>  >
> When someone sends email attachments to your AOL Mail account, you'll see them listed at the top of the message, right above the content of the body. If that person never emailed you before, or at least if you've never added him or her as a contact, AOL may block the attachment by default: in the case of pictures, it will not display them inside the message. There's a very good reason for that: it's relatively easy to craft an image so that you know if the message that contained it was open. If it was, you know that this email address is active. And the whole process can be automated, and allows spammers to separate the legitimate email addresses from the inactive ones. These validated addresses can either be spammed to death (for profit), and/or sold to another spam network (for profit here too). 
Note: always have an up-to-date antivirus program on your computer. You don't even have to pay to get that kind of essential protection: you can get a free copy of BitDefender or Avast, both of which are regularly top-rated. On Windows, you can also get the free antivirus software called "Microsoft Security Essentials" (in Windows 8 and Windows 10, it comes built into the operating system, and is called "Windows Defender"). Check out our MSE / Windows Defender tutorial.
Quick Steps to download all email attachments in AOL:
Once you are sure that you know the person who sent you the message, and that he or she did in fact send you that file (as opposed to having had their AOL email account hacked, and used to spread viruses), you can download the file by clicking on its name in the listing, just like this - notice that AOL Mail also scans all file attachments on their end, to make sure that they are not infected: 
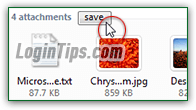 Unfortunately, the AOL webmail client (what you see when you login to AOL Mail with a web browser like Internet Explorer or Safari), doesn't currently support the "Download All Attachments" command like many desktop email programs (left) or Outlook.com do (below). This means that you have two choices: either download each attachment, one-by-one, from the email message in your web browser, or use a desktop email program or mobile mail app. You do that by entering your credentials (full email address and password) into the program, and connecting it to the service by entering AOL's email server settings. Even desktop email programs that don't include a "download all" button generally make it a lot easier.
Unfortunately, the AOL webmail client (what you see when you login to AOL Mail with a web browser like Internet Explorer or Safari), doesn't currently support the "Download All Attachments" command like many desktop email programs (left) or Outlook.com do (below). This means that you have two choices: either download each attachment, one-by-one, from the email message in your web browser, or use a desktop email program or mobile mail app. You do that by entering your credentials (full email address and password) into the program, and connecting it to the service by entering AOL's email server settings. Even desktop email programs that don't include a "download all" button generally make it a lot easier. 
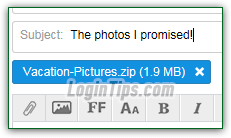 While you can attach one file at a time, and send the message once all files are attached, it makes your recipients' lives harder, because they may not be able to download all attachments at once. So do the right thing, which is not only easier for them, but also for you: put all your files into a zip file (also known as a "
While you can attach one file at a time, and send the message once all files are attached, it makes your recipients' lives harder, because they may not be able to download all attachments at once. So do the right thing, which is not only easier for them, but also for you: put all your files into a zip file (also known as a "compressed folder
"). This is supported on both Windows and Mac OS X. This is also a technique you can use to email an entire folder as a single attachment! This (screenshot) is what it looks like when a zip file archive is attached.
On Windows, right-click on the files you want to send, or a folder containing all the attachments for that email, select the "Send to" submenu, and choose "Compressed (zipped) folder": 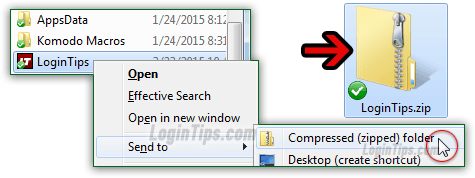
On Mac OS X, right-click on the selection of files (or folder) and choose "Compress [folder name]": 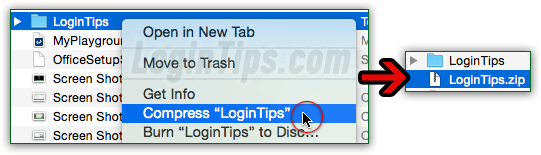 And if you aren't familiar with the process, here's how you send attachments from AOL Mail.
And if you aren't familiar with the process, here's how you send attachments from AOL Mail.
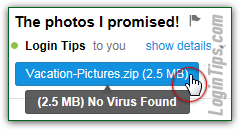 In both cases above, you'll end up with a zip archive that can be emailed as a single file. You can now send that zipped collection of files just like you would a single file: much easier to send on your end, and much easier to download on your recipients' side. The only downside to that approach is that people cannot preview the attachments, since they're zipped - which is why we really like Hotmail's approach, which gives us the best of both worlds. Hopefully, AOL will soon inspire themselves from it! The screenshot on the left shows how a zip attached appears (it's the zip file we sent to our AOL email account while writing this tutorial :)
In both cases above, you'll end up with a zip archive that can be emailed as a single file. You can now send that zipped collection of files just like you would a single file: much easier to send on your end, and much easier to download on your recipients' side. The only downside to that approach is that people cannot preview the attachments, since they're zipped - which is why we really like Hotmail's approach, which gives us the best of both worlds. Hopefully, AOL will soon inspire themselves from it! The screenshot on the left shows how a zip attached appears (it's the zip file we sent to our AOL email account while writing this tutorial :)





