 >
>  >
> 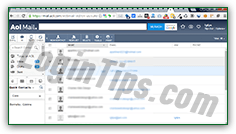 When you create a contact in AOL Mail, whether you add a sender to your address book, create brand new contacts "from scratch", or import contacts from a CSV file, they'll typically only have a name and an email address. But AOL Mail includes all kinds of additional fields you can populate based on your needs. It even includes information that makes it feasible to use as a personal information manager ("
When you create a contact in AOL Mail, whether you add a sender to your address book, create brand new contacts "from scratch", or import contacts from a CSV file, they'll typically only have a name and an email address. But AOL Mail includes all kinds of additional fields you can populate based on your needs. It even includes information that makes it feasible to use as a personal information manager ("PIM
" - like notes, spouse and kids names, company name, etc.), which sales people use to remember strategic details about their clients and prospects. This tutorial shows you how to add or update existing contacts' details. Remember that you can also create distribution lists ("contact groups
") to quickly mass-email a group of related contacts.
Quick Steps to change a contact's details in AOL Mail:
![]() Once logged into your account, go to your inbox (or any other email folder). The bottom left corner of the screen should display a short list of people from your address book, called the "Quick Contacts" pane. If it isn't visible, click on the business card icon, as shown on the screenshot. When the pane is expanded, click on the dropdown arrow, and choose "Open Full Contacts" from the menu: this will load your entire address book in the right pane (where messages are generally listed).
Once logged into your account, go to your inbox (or any other email folder). The bottom left corner of the screen should display a short list of people from your address book, called the "Quick Contacts" pane. If it isn't visible, click on the business card icon, as shown on the screenshot. When the pane is expanded, click on the dropdown arrow, and choose "Open Full Contacts" from the menu: this will load your entire address book in the right pane (where messages are generally listed). 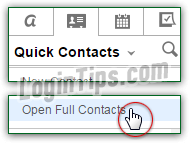
 A list of all your existing contacts will load in the next screen: clicking on any row / line will open that contact's "business card" - a listing that displays all the details currently available for that person. From that screen, you can click on the "Edit" link at the top, next to the person's name. In the listing itself, hovering your mouse above an entry (before "loading" a contact) also shows an Edit link:
A list of all your existing contacts will load in the next screen: clicking on any row / line will open that contact's "business card" - a listing that displays all the details currently available for that person. From that screen, you can click on the "Edit" link at the top, next to the person's name. In the listing itself, hovering your mouse above an entry (before "loading" a contact) also shows an Edit link: 
Tip - if you have too many contacts, here are three tips: first, clicking on a column header allows you to sort your contact list by Name, Email address, AIM handle / username, or phone number. Second, you can click on the "All" menu (near top right corner) to show or hide contacts based on the distribution lists to which they belong. Finally, clicking on the magnifying glass icon in the Quick Contacts pane lets you search for them.
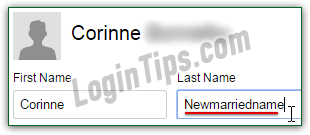 Once you've clicked on one of the Edit links, that contact's information will load, but this time with text-editable fields, whose values you can change. The most common fields to edit are the person's first name (or last name, if she just got married!), or their email address. (And these fields are the ones most likely to be already assigned to that contact.)
Once you've clicked on one of the Edit links, that contact's information will load, but this time with text-editable fields, whose values you can change. The most common fields to edit are the person's first name (or last name, if she just got married!), or their email address. (And these fields are the ones most likely to be already assigned to that contact.)
Just type something else in the First Name or Last Name field. To change an email address, just overwrite the one shown inside the "Email 1" text box. If you want to add a new email address for that person, but keep the existing one as the primary, click on the "+ Another" link next to that field: 
Important: when you forward a message from AOL, the email headers will appear on top. If it's an email you wrote, the name you chose for the recipient (in your address book) will be visible to others, so never file your contacts under names or nicknames you wouldn't want that person to see!
 To quickly add recipients (when you're not mass mailing a contact group), here's a trick: use the "Nickname" field in AOL's address book to add an easy-to-type name to your frequent contacts, while keeping in mind our earlier caveat :) Notice on the screenshot how the recipient's nickname was matched when typing it in one of the recipient fields (primary "To" field, but this also works with carbon-copy and blind-carbon-copy).
To quickly add recipients (when you're not mass mailing a contact group), here's a trick: use the "Nickname" field in AOL's address book to add an easy-to-type name to your frequent contacts, while keeping in mind our earlier caveat :) Notice on the screenshot how the recipient's nickname was matched when typing it in one of the recipient fields (primary "To" field, but this also works with carbon-copy and blind-carbon-copy).
 Phones: AOL allows you to add up to five phone numbers: only one of them can be your "Primary Phone", and it can be of any type.
Phones: AOL allows you to add up to five phone numbers: only one of them can be your "Primary Phone", and it can be of any type.
Like all other phone fields, you can choose to make any of them a Mobile (cell) phone, a Home phone, a Work phone, a Pager, or a Fax number. To change the type, just click on the dropdown arrow on the right of each field (see screenshot). Just click on the "+ Another" link next to each number until you run out of them.
 Below the last phone / fax number, a dropdown menu can read anything if the contact is part of a distribution list. Click on the dropdown to make her part of another contact group, or choose "Uncategorized" to make that contact part of no group. Choosing "Add New" lets you create a new group, and automatically make that contact part of it.
Below the last phone / fax number, a dropdown menu can read anything if the contact is part of a distribution list. Click on the dropdown to make her part of another contact group, or choose "Uncategorized" to make that contact part of no group. Choosing "Add New" lets you create a new group, and automatically make that contact part of it.
 To show all other hidden fields, click on the "+ More Details" link right above the Save button. You'll be able to enter a Company Address, a Home Address, and Personal Information - including a name for "Spouse of Significant Other", children names under "Kids?", plus data that allows you to show personalized details like "Birthday", "Anniversary", and Notes - free form text box.
To show all other hidden fields, click on the "+ More Details" link right above the Save button. You'll be able to enter a Company Address, a Home Address, and Personal Information - including a name for "Spouse of Significant Other", children names under "Kids?", plus data that allows you to show personalized details like "Birthday", "Anniversary", and Notes - free form text box.
 All changes you've made so far are only visible on your screen, and won't actually be written to your AOL address book until you manually save them. To do so, scroll down if needed, and click on the blue "Save" button at the bottom. Clicking "Cancel" will revert your contact's details to what they were before you opened his/her "business card" and started making some changes. Especially if you've made a lot of changes, consider backing up your address book: you do that by exporting your contacts.
All changes you've made so far are only visible on your screen, and won't actually be written to your AOL address book until you manually save them. To do so, scroll down if needed, and click on the blue "Save" button at the bottom. Clicking "Cancel" will revert your contact's details to what they were before you opened his/her "business card" and started making some changes. Especially if you've made a lot of changes, consider backing up your address book: you do that by exporting your contacts.
Note: notice from the above screenshot that the same keyboard shortcut of Ctrl+Enter can be used to send a message can be used to save an updated contact's information. (Unfortunately, the escape key (Esc) doesn't close the contact's card - you have to click on the close button for that.)





