 >
>  >
> 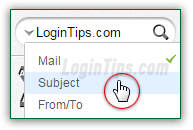 AOL Mail's built-in search tool allows you to quickly find messages in your inbox and other folders; by default the keywords you type in the search box will be looked-for inside the message body, the subject line, and inside the names and email addresses of senders and recipients. But you can narrow down finding emails only by sender/recipient or by subject line. That same search functionality can be used to look for contacts, and to search for events and reminders inside the AOL Calendar app. We'll show you a couple of tricks to quickly find all messages from a particular sender, or an exact match for the subject line of the current message. Bonus? Finding emails by read / flagged status!
AOL Mail's built-in search tool allows you to quickly find messages in your inbox and other folders; by default the keywords you type in the search box will be looked-for inside the message body, the subject line, and inside the names and email addresses of senders and recipients. But you can narrow down finding emails only by sender/recipient or by subject line. That same search functionality can be used to look for contacts, and to search for events and reminders inside the AOL Calendar app. We'll show you a couple of tricks to quickly find all messages from a particular sender, or an exact match for the subject line of the current message. Bonus? Finding emails by read / flagged status!
Quick Steps to find email messages in AOL Mail:
To find an email by general keyword - not searching in any particular field like subject line, just type it inside the search box near the top left corner of the page, and hit Enter (or click on the magnifying glass button). This will search inside senders' name or email address, inside the subject line, and within the message body. You'll get a list of search results that highlight where the match was found (notice sender and email title in the screenshot below). Where you don't see a highlight, the match is probably inside the recipient fields (To, Cc, or Bcc), or in the email body (message content). 
Tip: if the folder pane (left) is collapsed, just click on the magnifying glass icon to expand the search box. It offers all the functionality of the normal search box, without taking up any space until you need to use it!
Tip # 2: you can make the search box wider or narrower by dragging the edge of the folder pane. Move your mouse pointer above its border: as soon as the cursor becomes a double-headed arrow, click, hold, and drag sideways to resize as needed!
 To specify a particular field for your search, click on the dropdown arrow on the left inside the search box: the dropdown menu lets you search your contacts, and search for events on the calendar. At the bottom, you'll find your recent searches. A click on one of those will relaunch that particular search. But the more important options are the first three, which let you narrow down your search to finding matches by subject line ("Subject"), by sender or recipient ("From/To"), or by searching inside the content of your messages AND all fields (pick "Mail" for this search, which happens to be the default).
To specify a particular field for your search, click on the dropdown arrow on the left inside the search box: the dropdown menu lets you search your contacts, and search for events on the calendar. At the bottom, you'll find your recent searches. A click on one of those will relaunch that particular search. But the more important options are the first three, which let you narrow down your search to finding matches by subject line ("Subject"), by sender or recipient ("From/To"), or by searching inside the content of your messages AND all fields (pick "Mail" for this search, which happens to be the default).
 AOL Mail will display all matching messages in a temporary, "virtual" folder, which works just like any other folder in your account: just click on any message to open it - from there, you can delete it, move it, reply to it, forward it to another person, etc. To return to your search results, hit the letter X on your keyboard to close the message - if you don't want to use a keyboard shortcut, click on the close button instead. You can use the up and down arrow buttons (next to the close button) to go from one match to the next (matching keyboard shortcuts of P and N :).
AOL Mail will display all matching messages in a temporary, "virtual" folder, which works just like any other folder in your account: just click on any message to open it - from there, you can delete it, move it, reply to it, forward it to another person, etc. To return to your search results, hit the letter X on your keyboard to close the message - if you don't want to use a keyboard shortcut, click on the close button instead. You can use the up and down arrow buttons (next to the close button) to go from one match to the next (matching keyboard shortcuts of P and N :).
 AOL Mail includes search shortcuts to quickly find email messages sent from a particular sender to one or more recipients: right-click on a message in a folder, and choose "Search for From/To" from the context menu to locate all emails sent to or from particular people!
AOL Mail includes search shortcuts to quickly find email messages sent from a particular sender to one or more recipients: right-click on a message in a folder, and choose "Search for From/To" from the context menu to locate all emails sent to or from particular people!
 Another quick search, ideal to locate automated notifications and newsletters, which typically have the same title, is available by right-clicking on an example message, and choosing "Search for Subject" in the menu. Within seconds, AOL will load all messages it found with that particular subject line. Unlike a regular search by subject, which can match different results, this search will look for an exact match (an identical subject line).
Another quick search, ideal to locate automated notifications and newsletters, which typically have the same title, is available by right-clicking on an example message, and choosing "Search for Subject" in the menu. Within seconds, AOL will load all messages it found with that particular subject line. Unlike a regular search by subject, which can match different results, this search will look for an exact match (an identical subject line).
Note: if you regularly perform the same (type of) search, keep in mind that you can create mail filters ("email rules") to automatically move some messages to a particular folder for quick access!
 Another way to isolate particular emails is to use the built-in categories filters at the top of the folder listing (we've already alluded to this feature in our "Flag email messages" tutorial). Just click on the dropdown button which, by default, reads "All [x]", where "
Another way to isolate particular emails is to use the built-in categories filters at the top of the folder listing (we've already alluded to this feature in our "Flag email messages" tutorial). Just click on the dropdown button which, by default, reads "All [x]", where "[x]
" is the number of emails inside the current folder.
You can choose one of five values from the filter menu: "All
" shows every single message in the current folder. "Unread
" and "Read
" will only show the ones matching the "read" status you select. "Flagged
" and "Unflagged
" does the exact same thing, but using the emails' "flagged" status. Remember that all five only search inside the current folder.





