 >
>  >
> 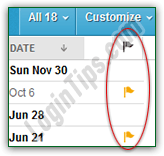 AOL Mail lets you flag important messages for further review, and include on-the-fly filters that allow you to show only flagged messages (or, conversely, hide those and only show unflagged emails). It also includes flagged status as a column, which means that you can quickly sort your inbox -or whatever current folder you're in- by its messages' flagged state. We'll show you a few ways to toggle emails' flag status, and how to assign or remove a flag from multiple messages at the same time. A final tip explains how to automatically flag messages matching a certain pattern, something that the webmail version of AOL Mail doesn't currently support (hint: it involves desktop email clients and IMAP :)
AOL Mail lets you flag important messages for further review, and include on-the-fly filters that allow you to show only flagged messages (or, conversely, hide those and only show unflagged emails). It also includes flagged status as a column, which means that you can quickly sort your inbox -or whatever current folder you're in- by its messages' flagged state. We'll show you a few ways to toggle emails' flag status, and how to assign or remove a flag from multiple messages at the same time. A final tip explains how to automatically flag messages matching a certain pattern, something that the webmail version of AOL Mail doesn't currently support (hint: it involves desktop email clients and IMAP :)
Quick Steps to flag or unflag messages in AOL Mail:
Once in your AOL inbox, move your mouse above the emails in the folder listing: as you do, two icons will appear on the right of the message - a trash icon (to delete that email), and a flag icon: ![]()
Notice a few things from the above screenshot. The first visible email shows a yellow-orange flag icon, although the mouse isn't near it: that's because this message is flagged. The second and last emails don't show any icon, because the mouse isn't hovering above them, and neither of them is flagged. The third email shows a flag icon because the mouse is over it, but you can tell that this message isn't flagged, because the flag icon is dark gray. Just click on the gray flag icon to flag the message: ![]()
To unflag a message that same way, just click on the yellow/orange flag icon. You'll see a "1 message unflagged
" confirmation message will briefly appear at the bottom of the page, and the flag icon will turn back to gray. Once you move your mouse away from that message, the icon will be hidden: 
Note: you can also flag and unflag messages in AOL Mail by right-clicking on them, and choosing "Flag Message" or "Clear Flag" from the context menu (only works on a single email).
First, a quick tip about selecting several emails simultaneously: to select multiple messages sequentially in the webmail version of AOL Mail, just click on the first message you want selected. Then, hold down the Shift key on your keyboard, and click on the last email you want selected (you can now let go of Shift). All messages in between, plus the first and last, will now be selected!
Tip - to select all messages in the current folder, click on the "master checkbox" at the top: it's located on the left of the From column, under the Action button. Check it once more to unselect all messages in that folder.
 Once you've selected a few messages, click on the Action button in the toolbar, and choose "Flag". Every checked (selected) message will now be flagged, and showing the orange flag icon. By the way, it doesn't matter if they were already flagged before - they'll just stay that way.
Once you've selected a few messages, click on the Action button in the toolbar, and choose "Flag". Every checked (selected) message will now be flagged, and showing the orange flag icon. By the way, it doesn't matter if they were already flagged before - they'll just stay that way.
Use this technique to unflag several emails at the same time: select them using their checkbox, click on Action, but this time choose "Clear flag" from the dropdown menu. (No effect if emails were already unflagged :)
The quickest way to see flagged emails in the current folder is to sort by flagged status: to do that, click on the flag column (right below the Customize menu). All flagged messages will now appear at the top. Click on the flag column once more, and unflagged messages will now show up first. Tip: to go back to the default sorting order, click on the Date column once (oldest emails at the top), and a second time (so that the latest emails are now showing up first!) 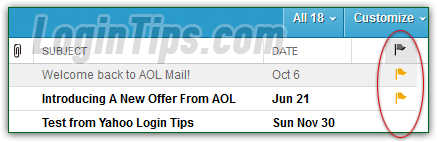
Better than sorting, you can also filter your flagged emails, and group them at the top of the current folder - all other messages will be hidden. To do that, click on the button on the left of Customize: by default, it says "All [x]" (meaning, show ALL messages, followed by an email count). Choose "Flagged" from the menu - in our case, there are two flagged emails in the current folder:  Notice in the screenshot that the number of matching messages is shown in the button on the left of Customize - and it now reads "
Notice in the screenshot that the number of matching messages is shown in the button on the left of Customize - and it now reads "Flagged
". Also notice that we only see two emails in that folder: nothing else is visible! Likewise, you can pick "Unflagged" from the menu, to hide all flagged messages!
 Another common way to flag messages is to create mail filters that automatically assign a flag to specific emails, so that you can review them later. Unfortunately, like other webmail providers, the online version of email rules are pretty limited - and you can't do that. However, using AOL mail server settings, you can setup your account in a desktop email program which will allow you to automatically flag some messages: and as long as you use IMAP, flagged emails will show up as flagged in the web browser version of AOL Mail!
Another common way to flag messages is to create mail filters that automatically assign a flag to specific emails, so that you can review them later. Unfortunately, like other webmail providers, the online version of email rules are pretty limited - and you can't do that. However, using AOL mail server settings, you can setup your account in a desktop email program which will allow you to automatically flag some messages: and as long as you use IMAP, flagged emails will show up as flagged in the web browser version of AOL Mail!





