 >
>  >
> 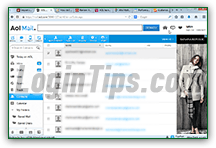 AOL Mail lets you import contacts in three formats, discussed below; most notably,
AOL Mail lets you import contacts in three formats, discussed below; most notably, CSV (stands for "comma-separated values
"). This universal format is supported by just about every desktop email client and webmail providers, including AOL itself. But LDIF, used by email programs made by Mozilla, is also supported. Because AOL supports exporting to CSV as well, it means that you can just as easily import your contacts from another AOL email account. The entire process only takes a couple of minutes, and we'll show you how to deal with duplicate contacts at the end.
Quick Steps to import CSV contacts into AOL Mail:
 First, login to your AOL email account: once in your inbox, click on the Contacts button in the left pane (it's between the Trash folder and the Calendar icon).
First, login to your AOL email account: once in your inbox, click on the Contacts button in the left pane (it's between the Trash folder and the Calendar icon).
Once in your address book, click on the Tools button at the top, and select "Import" from the dropdown menu. This will open a popup window in the middle of the screen, giving you three format choices: 
Rarely will you need to use something other than CSV (default option), but here's the breakdown:
Comma-separated values": it's the standard export format for most desktop email programs and webmail providers. It's a plain-text file containing one line per contact (the first one consisting of headers), and a bunch of data (fields) separated by a comma character. If you don't yet have your contacts in CSV file format, you'll need export them from Gmail / Google, from Yahoo Mail, or from Hotmail / Outlook.com, depending on the address book from which you want to import (you can even import a CSV you exported from another AOL account!) If you have them in Excel, you can easily convert your Excel spreadsheet to CSV. Leave CSV selected, unless you know that your file isn't in CSV format.

*.txt" files on Windows and Linux (possibly Mac OS X), but you should pick the CSV option for that format. "LDIF", which stands for "
"LDIF", which stands for "LDAP Data Interchange Format", is mostly used by email programs made by Mozilla (like Thunderbird, or SeaMonkey Mail), or derived from those (like Postbox). All these apps, however, also allow you to export your address book to CSV. As you can tell from the screenshot, LDIF is also another plain-text file format, but very much unlike CSV in its structure!
Once you've made your choice (or left CSV selected), click on the "Browse for file" link: this will open a file dialog, which lets you navigate to a folder on your computer to pick your contact file. Once you found it, click on it to select it, and click on the OK / Open button. Now click on Import: 
You'll see the "Importing contacts: Please do not navigate away from this page
" confirmation message, and you'll see new contacts being added to the list in the background. The import dialog should automatically close itself; if not, click on the Cancel button to hide it after the operation is complete. ![]()
 The number of contacts in your address book has increased by the number of people in the address book file you just imported. Repeat the process with different files as many times as needed until you have all the contacts you wanted in your AOL Mail account. You don't want to risk losing all that work, so regularly backup your address book by exporting your AOL contacts to CSV. (You now know how easy it is to bring them back in, should you ever lose them from the live address book!)
The number of contacts in your address book has increased by the number of people in the address book file you just imported. Repeat the process with different files as many times as needed until you have all the contacts you wanted in your AOL Mail account. You don't want to risk losing all that work, so regularly backup your address book by exporting your AOL contacts to CSV. (You now know how easy it is to bring them back in, should you ever lose them from the live address book!)
Important: there are two downsides to AOL Mail when it comes to importing contacts. First, it will re-import the same contact multiple times if that person appears in more than one CSV file (or if you import that same CSV file later on). In other words, AOL performs no check for duplicates when it processes the file. Second, and unlike several webmail providers, AOL doesn't currently include a duplicate contacts finder tool, which typically lets you merge or delete duplicate entries. So, review your address book once you are done importing, and manually delete unwanted contacts:





