 >
>  >
>  New email messages you receive in your AOL Mail account are unread when they arrive. There are only three cases where those emails become marked as read: if you open the message to read it; if you manually mark it as read (actually reading it isn't even needed for that!) If are downloading your AOL messages to a desktop email program, and have setup mail filters (email rules) to automatically mark some messages as read - the filers in AOL Mail only let you move messages. And a final case: if you connect to your AOL email account using
New email messages you receive in your AOL Mail account are unread when they arrive. There are only three cases where those emails become marked as read: if you open the message to read it; if you manually mark it as read (actually reading it isn't even needed for that!) If are downloading your AOL messages to a desktop email program, and have setup mail filters (email rules) to automatically mark some messages as read - the filers in AOL Mail only let you move messages. And a final case: if you connect to your AOL email account using POP3 (AOL's "email server settings
" support both IMAP and POP), emails that have been downloaded by your mail client may be automatically marked as read on the server (AOL Mail inside your web browser), even if they show up as unread in your email application.
Quick Steps to mark an AOL message as unread or read:
 First, notice that AOL Mail displays an up-to-date number of unread messages for your inbox in your web browser's title bar. Depending on the browser you are using, this information could appear on the tab in which AOL has loaded. If you have "too many" tabs opened, and can't read their title, just mouse over it to see the number of unread messages in a tooltip, as shown on the screenshot. (Don't be confused by the screenshot: we have our Windows taskbar docked against the top edge of the screen, not at the bottom :)
First, notice that AOL Mail displays an up-to-date number of unread messages for your inbox in your web browser's title bar. Depending on the browser you are using, this information could appear on the tab in which AOL has loaded. If you have "too many" tabs opened, and can't read their title, just mouse over it to see the number of unread messages in a tooltip, as shown on the screenshot. (Don't be confused by the screenshot: we have our Windows taskbar docked against the top edge of the screen, not at the bottom :)
 Right-click on an unread email, and choose "Mark Read" from the context menu. That command will only be visible if the message is actually unread. You can quickly tell if a message is unread, because it's "row" is displayed in bold letters (and read messages are shown in regular text). As soon as AOL marks it as read, it will become regular text - otherwise, try once again.
Right-click on an unread email, and choose "Mark Read" from the context menu. That command will only be visible if the message is actually unread. You can quickly tell if a message is unread, because it's "row" is displayed in bold letters (and read messages are shown in regular text). As soon as AOL marks it as read, it will become regular text - otherwise, try once again.
 Likewise, right-clicking on a read message will only show "Mark Unread" in the menu (notice that our middle email is not displayed in bold letters). Unlike what you'd expect, right-clicking on a message when several of them in that folder are selected (by having their checkbox checked) will not work: AOL Mail will only keep checked the one on which you right-clicked - all others will automatically be unchecked. See the next section for a workaround for dealing with more than one message!
Likewise, right-clicking on a read message will only show "Mark Unread" in the menu (notice that our middle email is not displayed in bold letters). Unlike what you'd expect, right-clicking on a message when several of them in that folder are selected (by having their checkbox checked) will not work: AOL Mail will only keep checked the one on which you right-clicked - all others will automatically be unchecked. See the next section for a workaround for dealing with more than one message!
Note: AOL Mail does not currently have a keyboard shortcut to toggle a message's read status. So, unless you setup your account in an email program (you do that by plugging-in AOL's email server settings into the app's new account window), you have to stick to clicking and right-clicking!
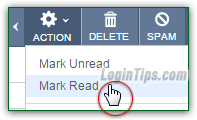 Start by checking the checkbox on the left of each message you want to mark as read or unread. Then, click on the "Actions" button at the top, and choose "Mark Unread" or "Mark Read" from the dropdown menu. In this case, it will always show both choices, regardless of the read status of the emails you selected. AOL Mail will change the read status accordingly, uncheck all checkboxes, and display a "
Start by checking the checkbox on the left of each message you want to mark as read or unread. Then, click on the "Actions" button at the top, and choose "Mark Unread" or "Mark Read" from the dropdown menu. In this case, it will always show both choices, regardless of the read status of the emails you selected. AOL Mail will change the read status accordingly, uncheck all checkboxes, and display a "[x] messages marked new
" or "[x] messages marked read
" confirmation message at the bottom of the screen - like this: 
 Webmail providers (Gmail, Yahoo Mail, Hotmail / Outlook.com) let you mark an email folder as read, but AOL Mail goes a step further by allowing you to mark the entire folder as Unread as well! To do either of those, just right-click on the folder name on the left, and choose "Mark all messages unread" or "Mark all messages read" from the context menu. Notice that both options are available, regardless of whether that folder contains some read (or unread) messages.
Webmail providers (Gmail, Yahoo Mail, Hotmail / Outlook.com) let you mark an email folder as read, but AOL Mail goes a step further by allowing you to mark the entire folder as Unread as well! To do either of those, just right-click on the folder name on the left, and choose "Mark all messages unread" or "Mark all messages read" from the context menu. Notice that both options are available, regardless of whether that folder contains some read (or unread) messages.
Tip: for some reason, AOL Mail only makes this command available for the folder currently opened. These two options will appear in the right-click menu, but will be disabled (grayed out) when you right-click on the name of another folder. (Our guess? for efficiency's sake, maybe AOL loads or caches all messages in our email folders only when we click on them. In that case, it wouldn't know at the time the number of read and unread messages that folder contains.)





