 >
>  >
> 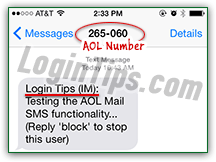 In addition to sending and receiving emails, and carrying on chat conversation using the web version of AIM, AOL Mail lets you send and receive SMS text messages right from the same window. Even if you've added a cell phone to your AOL account, the text messages you send from AOL Mail will come from an unpredictable six-digit number (which belongs to AOL) - but your messages will show your AOL username in the chat conversation. The screenshot shows an SMS sent to a cell phone from AOL in a web browser: notice the originating phone number and username ("
In addition to sending and receiving emails, and carrying on chat conversation using the web version of AIM, AOL Mail lets you send and receive SMS text messages right from the same window. Even if you've added a cell phone to your AOL account, the text messages you send from AOL Mail will come from an unpredictable six-digit number (which belongs to AOL) - but your messages will show your AOL username in the chat conversation. The screenshot shows an SMS sent to a cell phone from AOL in a web browser: notice the originating phone number and username ("IM
" stands for "Instant Message", and isn't part of our username!)
Quick Steps to send an SMS text message from AOL Mail:
 First, log into your AOL Mail account; once in your inbox, click on the "Text" ("
First, log into your AOL Mail account; once in your inbox, click on the "Text" ("Compose Text
") icon near the top left corner of the page.
AOL will open the new SMS popup: type the person's phone number, including country code (number "1
", for the US) and area code: 
For a recipient in the US, you should have a total of 11 digits. Then, hit Tab to go to the next field, and type a message (up to 130 characters, and the count is updated in real time as you type). Double-check the phone and your text message, and hit Enter to send it: 
In our experience, being based in the US and using AT&T as cell phone carrier, the text message was delivered from AOL Mail to our mobile phone within less than 5 seconds (iPhone, but texting an Android, Fire phone, Windows phone, etc. should make no perceptible difference in delivery time).
Important: if you get a "Oops! Make sure it's a valid 10-digit mobile number" error message, double-check the phone number you entered. (It's displayed in the title bar (dark gray) of the SMS popup). The SMS you typed is gone, but it wasn't delivered. To text a different mobile phone number, click once again on the "Text" icon, and start over.
![]() From AOL Mail, all you can send are plain-text messages. Emoticons ("emoji") will not be visible when you type your SMS text, but it will be visible in the popup after you send it. Whether or not it is visible as a icon (as opposed to punctuation marks) depends on the other person's phone and/or SMS texting app. Here's what it looks like (left) in AOL Mail - inside the iPhone's standard texting app, the smiley face just showed up as punctuation :(
From AOL Mail, all you can send are plain-text messages. Emoticons ("emoji") will not be visible when you type your SMS text, but it will be visible in the popup after you send it. Whether or not it is visible as a icon (as opposed to punctuation marks) depends on the other person's phone and/or SMS texting app. Here's what it looks like (left) in AOL Mail - inside the iPhone's standard texting app, the smiley face just showed up as punctuation :(
 You can receive plain-text messages, and URLs inside them will be converted to clickable hyperlinks that will open in a new browser window / tab. Images, music or sound files, and other attachments, however, will not go through (seen in this screenshot, a picture successfully sent from iPhone to AOL Mail never arrived, even if the phone indicated that the message was delivered, or at least that it went through). It's possible that AOL might support multimedia SMS in the future, but cost and/or technical difficulties might hold back that feature for the foreseeable future (so, use AIM or emails for those!)
You can receive plain-text messages, and URLs inside them will be converted to clickable hyperlinks that will open in a new browser window / tab. Images, music or sound files, and other attachments, however, will not go through (seen in this screenshot, a picture successfully sent from iPhone to AOL Mail never arrived, even if the phone indicated that the message was delivered, or at least that it went through). It's possible that AOL might support multimedia SMS in the future, but cost and/or technical difficulties might hold back that feature for the foreseeable future (so, use AIM or emails for those!)
Tip: instead of waiting around for a reply, with a popup in the middle of the screen, preventing you from interacting with AOL Mail, know that you can minimize the SMS popup ("-" icon in dark gray title bar, like on Windows), and that the message window can be moved around the screen by dragging and holding the title bar. And just click on the rectangle icon to restore the conversation: 
If you click once more on the Text icon, a new SMS conversation will open. Instead of using a brand new popup though, AOL Mail will add horizontal tabs on the side of the main popup. Click on those to switch between conversations. If you move your mouse above any of those tabs, you'll see an "x" close button: clicking on it will close that particular SMS exchange, but leave open the main popup. (The popup or tab will re-open if and when that person sends you a new text.) 
 When a reply arrives in another conversation (one that is not currently the active tab), AOL shows a green callout bubble next to that person's phone number. Just click on that tab to see the new text. Careful: if you accidentally click on the close button of that tab (or accidentally hit the keyboard shortcut of Ctrl+W), or the SMS popup, that conversation will be gone for good!
When a reply arrives in another conversation (one that is not currently the active tab), AOL shows a green callout bubble next to that person's phone number. Just click on that tab to see the new text. Careful: if you accidentally click on the close button of that tab (or accidentally hit the keyboard shortcut of Ctrl+W), or the SMS popup, that conversation will be gone for good!
If that exchange is important to you, you can save it: click on the dropdown arrow on the right of the phone number, and select "Save Conversation" in the menu. You'll get a "This conversation was saved to Saved Chats confirmation message
", and that section will appear on the left (the first time you use that feature). That way, you can access old SMS chat history in your "Saved Chats" folder: 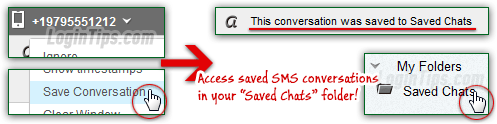
Note: text messages sent to your AOL email account while you don't have it opened in a browser tab or mobile app will still reach you (even if you are logged out). Here's what such a text looks like once you log back into AOL - notice that it says "
Offline IM sent [x] minutes ago". So you can safely close your email account!





