 >
>  >
> 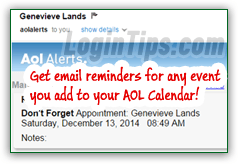 Whether or not you use the AOL Calendar as your primary way to manage your time, it's an easy way to get reminders sent to your email address and as SMS text messages to the cell phone number you have on file. You have full control over how soon you'll be reminded before the event takes place - from a single minute ahead of time, to a few weeks. Use it not just for regular appointments, but for anniversary and birthday reminders, so you never again get in trouble for forgetting them! Accessible from AOL Mail, the Calendar supports "all-day" events and time-scheduled appointments, each with its own reminders. (Since AOL Mail doesn't show you when you currently have a mail away message turned on, you can use calendar reminders to remember to turn them off when you come back from your vacation!)
Whether or not you use the AOL Calendar as your primary way to manage your time, it's an easy way to get reminders sent to your email address and as SMS text messages to the cell phone number you have on file. You have full control over how soon you'll be reminded before the event takes place - from a single minute ahead of time, to a few weeks. Use it not just for regular appointments, but for anniversary and birthday reminders, so you never again get in trouble for forgetting them! Accessible from AOL Mail, the Calendar supports "all-day" events and time-scheduled appointments, each with its own reminders. (Since AOL Mail doesn't show you when you currently have a mail away message turned on, you can use calendar reminders to remember to turn them off when you come back from your vacation!)
Quick Steps to receive reminders from the AOL Calendar:
Once logged into your AOL Mail inbox, you can add events to your calendar straight from that screen.
Tip: if you want to view the full calendar, just click on the calendar icon / tab in the bottom left corner of the page, click on the Events dropdown, and choose "Open Calendar". From the calendar itself, click on a day to add an event, and choose "Add More Details" to view the same popup you'll see from your inbox. This tutorial will show you how to create reminders from the inbox.
 From your inbox or any other email folder, click on the calendar tab in the bottom left corner, and click on the "Add Calendar Event" button. (Clicking on the "+" plus sign button does exactly the same thing.)
From your inbox or any other email folder, click on the calendar tab in the bottom left corner, and click on the "Add Calendar Event" button. (Clicking on the "+" plus sign button does exactly the same thing.)
The "Add Event" popup will open in the middle of the screen, and let you enter as much information as you need for that particular appointment. For a reminder, all you need are a description and a reminder time.
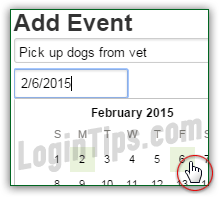 Type a meaningful title for your reminder in the "Enter Event Name" text box, and choose a date in the next field (you can manually type a date, but clicking inside that field shows a date picker).
Type a meaningful title for your reminder in the "Enter Event Name" text box, and choose a date in the next field (you can manually type a date, but clicking inside that field shows a date picker).
The "All Day" checkbox is checked by default; uncheck it to enter a start and end time for your appointment or event. The type of reminder you get depends on this choice too: all-day events only get reminders for dates or days before the appointment occurs, whereas events with a preset time can get reminders minutes before the event.
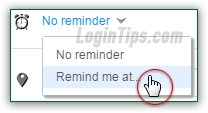 By default, "No reminder" is selected in the dropdown; click and select "Remind me at..." to choose how soon in advance you'll be reminded of that event. For an all-day event, AOL Mail only supports days, not times: click on the "
By default, "No reminder" is selected in the dropdown; click and select "Remind me at..." to choose how soon in advance you'll be reminded of that event. For an all-day event, AOL Mail only supports days, not times: click on the "Day of event
" dropdown - this is the default reminder, but you can choose "1 day before
", "2 days before
", "1 week before
", or "On this date
". This last one lets you pick the exact day on which you'll be reminded: 
 To enter a time for your calendar event, make sure to uncheck the "All Day" checkbox: enter a start time and end time in the two text boxes that appeared.
To enter a time for your calendar event, make sure to uncheck the "All Day" checkbox: enter a start time and end time in the two text boxes that appeared.
The reminder dropdown now gives you a different set of options: "at time of event
", "15 mins before
", "30 mins before
", "1 hour before
", or "Custom reminder...
" - that last one lets you control exactly how many minutes, hours, days, or weeks you'll be reminded of the event ahead of time. Don't forget that you can always change the event's reminder: that allows you to be reminded, say, one full week ahead of time, at which point you can change the reminder to "1 day before". (In the case of a birthday, you'd want to be reminded earlier enough to buy a present, and then a couple days before so you don't forget to actually show up to your invitation!) Here's the custom reminder option: 
 When you are done, click on the "Add Event" button at the bottom: you'll get a "Your event was created" confirmation message at the bottom of the screen, and the calendar tab (which you can see from your inbox and other email folders, will now show your event, including start time!) And clicking on the event name lets you edit or delete it. The alarm clock icon next to an event means that it has a reminder attached to it.
When you are done, click on the "Add Event" button at the bottom: you'll get a "Your event was created" confirmation message at the bottom of the screen, and the calendar tab (which you can see from your inbox and other email folders, will now show your event, including start time!) And clicking on the event name lets you edit or delete it. The alarm clock icon next to an event means that it has a reminder attached to it.
Tip: if, after changing the reminder's date or time, you get the "Your event was updated" message, everything went fine. If, however, you get the "A server error occurred while trying to save the reminder of your event or To Do" error message, changes were (normally) saved, but the reminder could not be set. In our experience, this comes from setting the reminder too close to the current time: it looks like AOL Mail needs a bit of time-padding before it can retrofit an upcoming reminder.
The reminder will come as an email, sent to you by "AOL Alerts", using your event title as subject line. If you've added a cell phone to your account, you'll also get a reminder by SMS text message. Here's an example of a sister's arrival at the airport (most important reminder, since I had to pick her up :) 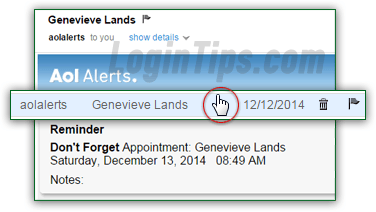
Note: to create reminders from the AOL Desktop 10.1 software, click on the "More" button and choose "Calendar" from the dropdown menu: this will open the web version of AOL's calendar. Everything else is rigorously identical.





