 >
>  >
> 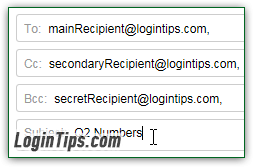 When you compose emails from AOL Mail, the To field is visible by default; that's fine for most cases, but AOL also supports the carbon-copy ("
When you compose emails from AOL Mail, the To field is visible by default; that's fine for most cases, but AOL also supports the carbon-copy ("Cc
") and blind-carbon-copy ("Bcc
") fields. Both the Cc and Bcc fields are hidden by default, since many people never use them. There are, however, a few cases where you should put you recipients in the Cc or Bcc text fields, which have a special meaning. We'll show you how to temporarily display these two fields, and how to change your AOL Mail settings so that one or both of them are visible all the time. By the end of this tutorial, you'll know when to use (and when to avoid!) these two carbon-copy fields.
Quick Steps to show the Cc or Bcc fields in AOL Mail:
 From its name ("carbon copy"), you can guess that this is where you'll want to add recipients who are not the main party concerned by your email, but should be "kept in the loop". Be careful when carbon-copying someone's boss, for example: the main ("To") recipients could read this as meaning "
From its name ("carbon copy"), you can guess that this is where you'll want to add recipients who are not the main party concerned by your email, but should be "kept in the loop". Be careful when carbon-copying someone's boss, for example: the main ("To") recipients could read this as meaning "I don't trust you guys, so I'm also including your boss in that message
". (In that situation, it might be best to email the primary parties first, and then forward the message -more on that below- to their supervisor, if it's needed.)
 So, when should you use the Bcc field? This is a tricky field: any recipient you added to the blind-carbon-copied field will be "secret", hidden from the message. If someone didn't realize that they were blind-carbon-copied, and hits the "Reply to All" button, everyone will realize that they received that message, and wonder why you chose to keep that fact hidden from the rest of the recipients!
So, when should you use the Bcc field? This is a tricky field: any recipient you added to the blind-carbon-copied field will be "secret", hidden from the message. If someone didn't realize that they were blind-carbon-copied, and hits the "Reply to All" button, everyone will realize that they received that message, and wonder why you chose to keep that fact hidden from the rest of the recipients!
Note: a great use of the Bcc field is sending a mass email or forwarding a joke to all your friends and relatives. To respect their privacy (some people don't like sharing their email address with just anybody, even if they happen to share a friend!), you can add everyone in the Bcc field and leave the other fields blank. It may look secretive, but you'll have an easy time explaining your choice :)
 Once you've logged into your AOL inbox, click on the "Email" button near the top left corner of the page to compose a new message, or hit the equivalent keyboard shortcut of Alt+W. When the new message window opens, you should see three fields: the "To" field, where you add the main recipients of your email, the subject line, and the email body, where you type the content of your message. The "From" email address dropdown is visible, like the To field and subject line and the email body:
Once you've logged into your AOL inbox, click on the "Email" button near the top left corner of the page to compose a new message, or hit the equivalent keyboard shortcut of Alt+W. When the new message window opens, you should see three fields: the "To" field, where you add the main recipients of your email, the subject line, and the email body, where you type the content of your message. The "From" email address dropdown is visible, like the To field and subject line and the email body: 
To show the carbon-copy and/or blind-carbon-copy fields for this particular message, click on the "Cc" / "Bcc" links visible on the right of the send-from email address, right above the "To" field:  This will display those fields while you write this message, but they'll be automatically hidden the next time you create a new message. You'll next learn how to permanently display both of these fields. Just start typing the names or email addresses in one of those, just like you'd do in the main To field!
This will display those fields while you write this message, but they'll be automatically hidden the next time you create a new message. You'll next learn how to permanently display both of these fields. Just start typing the names or email addresses in one of those, just like you'd do in the main To field!
 To make the carbon-copy and/or blind-carbon-copy fields visible whenever you write a new email, click on the "Options" link (top right corner of the page), and choose "Mail Settings" from the dropdown menu. On the next screen, select the "Compose" options on the left.
To make the carbon-copy and/or blind-carbon-copy fields visible whenever you write a new email, click on the "Options" link (top right corner of the page), and choose "Mail Settings" from the dropdown menu. On the next screen, select the "Compose" options on the left.
The first two checkboxes on the right are the ones we want: check the "Always show Cc field" and/or check the "Always show Bcc field", as needed. Then, scroll all the way to the bottom and click on the "Save Settings" button: 
Click "Back to Mail" (near top left) to return to your AOL Mail inbox. Now click on the "Email" button to compose a new message. The Cc and/or Bcc field is now showing above the subject line! 
 If you change your mind and decide to hide the carbon-copy / blind-carbon-copy fields again, just follow the same steps (Options > Mail Settings > Compose), but this time uncheck the checkbox for the field you want to hide. Click on "Save Settings" at the bottom; whenever you need to see one of those fields in the future, just click on their name on the right, above the "To" field, in the new email window / editor:
If you change your mind and decide to hide the carbon-copy / blind-carbon-copy fields again, just follow the same steps (Options > Mail Settings > Compose), but this time uncheck the checkbox for the field you want to hide. Click on "Save Settings" at the bottom; whenever you need to see one of those fields in the future, just click on their name on the right, above the "To" field, in the new email window / editor:





