 >
>  >
> By default, AOL Mail displays your messages sorted chronologically (by date), with the newest at the top. All emails you receive land in your inbox, unless they were filtered as junk (you can customize your spam settings), or unless you've moved them yourself to another folder of your choice: you can create as many folders as you need to file your mail. So, by design, your inbox shows you the latest and greatest! But AOL also lets you sort and filter your messages: in our "Customize AOL Mail inbox" tutorial, we showed you how to filter emails by read or flagged status (how to flag messages). Combined with sorting, filtering and searching make it a breeze to quickly find any email you want! 
Quick Steps to sort emails in your AOL Mail folders:
 Once in your inbox, looking at the folder view (as opposed to having double-clicked on a message), notice that there are column headers above the list of emails.
Once in your inbox, looking at the folder view (as opposed to having double-clicked on a message), notice that there are column headers above the list of emails.
Also notice that the "Date" column is shaded gray, and displays a down-pointing arrow: This indicates that your messages are currently sorted by date, in descending order (from newest to oldest). That's the default sort order, used by all webmail providers, and nearly all desktop email programs and mobile mail apps.
Note: unlike searching, but like filtering, sorting only looks at messages inside the current folder. If you want to sort all messages that match a certain criterion, regardless of the folder in which they are, just perform a search and use the sorting techniques explained below. They work on folders and the search results page!
 To sort by another field, simply click on its column header: "From" sorts the current folder by sender name or email address, in alphabetical order. Clicking on the "Subject" header will order your messages alphabetically, but this time based on their subject line. Note that casing (uppercase/lowercase) doesn't matter.
To sort by another field, simply click on its column header: "From" sorts the current folder by sender name or email address, in alphabetical order. Clicking on the "Subject" header will order your messages alphabetically, but this time based on their subject line. Note that casing (uppercase/lowercase) doesn't matter.
 The "
The "Information
" column header is not clickable - it's just an indicator used to show you that a message is, for example, an official communication from AOL - what Hotmail / Outlook.com calls "certified mail". This is designed to fight "phishing scams
", where scammers craft emails trying to impersonate other companies (like banks) to try to steal your logins and other personal information (identity theft). That same column shows the replied-to / forwarded status.
 If you click on the paper clip icon in the header columns, your emails will be sorted by "
If you click on the paper clip icon in the header columns, your emails will be sorted by "do they contain an attachment
" - that's a quick way of quickly sifting through messages that you know include some kind of file attached to them. (You may remember from our "Send email attachment with AOL Mail" tutorial that images inside messages aren't necessarily attachments.)
Tip: in this case, it's going to be easier and more flexible to [perform an email search] instead of sorting (though sorting will also, ultimately help you find the message you were looking for).
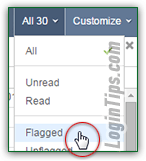 Clicking on the flag icon in the column headers does the same thing for flagged messages. But this is a case where filtering makes more sense that sorting.
Clicking on the flag icon in the column headers does the same thing for flagged messages. But this is a case where filtering makes more sense that sorting.
To quickly see flagged emails only (temporarily hiding all other ones), click on the "All [x]" menu-button on the left of "Customize", and choose "Flagged" from the dropdown. To resume showing everything, click on that same button, but this time choose "All" from the menu.
Tip: nearly all columns are shown by default. Right-click on any column header to check or uncheck the columns you want to show, or hide. The "Account" and "[Message] Size" columns remain hidden until you enable them.
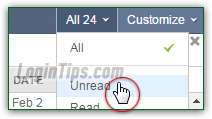 To "sort messages by unread status", you'll actually need to use a view filter: click on the "All [x]" menu (meaning, by default, that all messages are visible), and choose "Unread" from the dropdown.
To "sort messages by unread status", you'll actually need to use a view filter: click on the "All [x]" menu (meaning, by default, that all messages are visible), and choose "Unread" from the dropdown.
To "sort emails by size" (including attachment), you'll need to show the size column (explained in the last tip). Alternatively, you can add your AOL email account inside a desktop email program like Microsoft Outlook or Mac Mail. On Windows, here's how you setup AOL Mail in Windows Live Mail (a free email program by Microsoft).
Note: there's no option to "sort by attachment size", because most of a message's size comes from its attachments. Instead, just sort your emails by size, and you'll know which ones are the largest!
You now that you can click on column headers to sort your inbox: but what if you want to inverse the current sort order? Easy enough! Remember the down-pointing arrow indicating a descending order? Just click on the current sort header (shaded in gray), and the sort will be inverted: you can also tell that, once it's been re-sorted, because the arrow icon is now pointing up (ascending order :) 
Example: clicking on the "Date" header once it's already selected will sort your emails in reverse chronological order, with the oldest messages at the top, and the newer ones at the bottom. (Depending on the number of messages, the folder's emails may run across several "screens".)





