 >
>  >
> 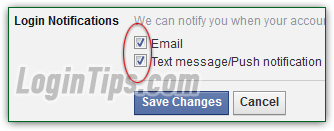 Whenever you login to your Facebook account from a new web browser or device, you'll see a page that allows you to "Save Browser", so that you don't get this message in the future. Once you save, this browser becomes a so-called "trusted device" (and you can view it in your Facebook login history at any time). If you want to be notified whenever someone (you, hopefully!) tries to sign in to your Facebook account from a new device (be it a new web browser or mobile app), you can enable "Login Notifications": this lets you stay on top of your account, and you'll quickly know if someone knows your password and uses it to spy on you, or if a hacker was able to guess your password and is using it to access your account (identity theft, blackmail, etc. - there are all kinds of ways that sort of people can try to make a quick buck off your back!) There is no way around login notifications once they are enabled, so you will know if a new device accesses your account.
Whenever you login to your Facebook account from a new web browser or device, you'll see a page that allows you to "Save Browser", so that you don't get this message in the future. Once you save, this browser becomes a so-called "trusted device" (and you can view it in your Facebook login history at any time). If you want to be notified whenever someone (you, hopefully!) tries to sign in to your Facebook account from a new device (be it a new web browser or mobile app), you can enable "Login Notifications": this lets you stay on top of your account, and you'll quickly know if someone knows your password and uses it to spy on you, or if a hacker was able to guess your password and is using it to access your account (identity theft, blackmail, etc. - there are all kinds of ways that sort of people can try to make a quick buck off your back!) There is no way around login notifications once they are enabled, so you will know if a new device accesses your account.
Tip: the next step up in securing your account is to setup Login Approvals to get the security of "two-factor authentication". Once you've added a cell phone to your Facebook account, you'll use the mobile Facebook app's "Code Generator" to get a security code, or you can have it sent as SMS text message whenever you (or someone else) tries to log into your account. If the security code is not entered into the web browser or app, the person will not be able to successfully sign in, even if they happen to know your account password!
Quick Steps to enable Login Notifications in your Facebook account:
 To turn on login notifications, click on the down arrow (top right corner), and choose "Settings" from the dropdown menu. As of late, your account's email login notifications should be enabled by default (not the case for SMS texts).
To turn on login notifications, click on the down arrow (top right corner), and choose "Settings" from the dropdown menu. As of late, your account's email login notifications should be enabled by default (not the case for SMS texts).
The "General" options will be selected by default: the location of login notifications is under the "Security" settings - select that on the left.
Now click on the Edit link on the right of "Login Notifications", to expand the setting: 
To receive an email whenever unknown devices try to sign in to your account, make sure that the "Email" checkbox is checked. Note that if you've added multiple email accounts to your Facebook, only the *primary* email address will receive these notifications: so make sure that the primary address is an email account you check regularly (tip: you can login to Facebook using any of the email addresses you've added to your profile - you can even use your cell phone as username!) 
 To also (or instead) receive login alerts by SMS text message sent to your cell phone (example on the left!), check the "Text message / Push notification" checkbox.
To also (or instead) receive login alerts by SMS text message sent to your cell phone (example on the left!), check the "Text message / Push notification" checkbox.
When you are done, click on the Save Changes button: this setting takes effect immediately, and you'll be notified the next time a new device tries to login to your account (you won't get any notification for browsers you have already added as "trusted devices" - that happens when you click on the "Save Browser" button after logging in the first time).
Note: enabling mobile SMS notifications will also activates "push notifications" from Facebook mobile apps that support it. With both email and text notifications, you'll know right away when something potentially phishy happens! But remember that you will get those messages for any browser you chose not to save - in doubt, check your login history to see if, based on time and location, the last login wasn't just you from an unregistered device / browser! And there's no way to hack these notifications, unless the hacker has gained access to your account and disabled login notifications, or a group of hackers has successfully hacked into Facebook's own servers!
The screenshot above shows a login notification sent as SMS text message (to an iPhone). Here's an example of the login notification Facebook sends by email (here, for a login attempt from an iPad). The time zone automatically matches your time zone, and it automatically adjusts itself whenever you logout of Facebook and log back in. Unless you travel a lot and need to regularly switch time zone, you don't have to worry about it; just know that the time stamp in your login notifications uses your own time zone, to make things easier (keep that in mind if you login from another computer :) 
You can turn on notifications and other security settings from the official Facebook app for mobile: once signed in, tap on the "More" button - its icon consists of three horizontal bars. On the Facebook app for iPhone / iPod touch, it's in the lower right corner; on the mobile app for iPad, it is in the upper left corner, and on Android tablets (at least the Kindle Fire HD), it's near the top right corner. Either way, after you've tapped on it, scroll all the way down and select "Settings"; then, tap on security in the next screen. Finally, just check or uncheck the "Text Message Login Notifications" and "Email Login Notifications" checkboxes - you are done! (Screenshots come from an iPhone running iOS 7.) 
Once you have enabled notifications, here's the screen you'll see when you try to sign in to Facebook for the first time in a web browser (or after having cleared your cookies!) - "Because you have Login Notifications enabled, you will receive a notification when you log in from a new browser. Please save this browser if you use it often
". The implication is of course that for notifications to contribute to your account security, you should only "Save Browser" from your own device, not a one-time-use browser like at the public library or a friend's house! Pick "Don't save" and tap Continue if this isn't your device: 
FYI: if your login notifications are not working, double-check your cell phone number and/or your primary email address. In many cases, you have entered another phone number, or the notifications are sent to another email address: remember that only your primary email address receives those! Notifications are not generated based on your physical location or IP address, but based on whether the device was previously used and saved - or not. If your login history shows access from an unfamiliar location, it is not an error: did you try to login from on campus, using a coffee shop or book store's free Wi-Fi connection (etc.)? (And keep in mind that IP location is approximate!)
 If you're getting login notifications every time you sign in to Facebook from a particular browser, there can be two explanations: first, you are not clicking "Save Browser". As long as you haven't saved the browser, which adds it to the list of trusted devices, you will get a notification whenever it accesses your account! Another explanation? Your Facebook cookies are not saved: this can happen because of privacy settings in your web browser, or because you are accessing Facebook in private browsing mode. If possible, reset your browser's cookie settings to their default and see if this fixes this problem.
If you're getting login notifications every time you sign in to Facebook from a particular browser, there can be two explanations: first, you are not clicking "Save Browser". As long as you haven't saved the browser, which adds it to the list of trusted devices, you will get a notification whenever it accesses your account! Another explanation? Your Facebook cookies are not saved: this can happen because of privacy settings in your web browser, or because you are accessing Facebook in private browsing mode. If possible, reset your browser's cookie settings to their default and see if this fixes this problem.
 To turn off email or text notifications for your account, just go back to Dropdown arrow > Settings > Security, and click on the Edit link on the right of Login Notifications: uncheck one or both checkboxes, and click Save Changes. (Remember that from this point on, you will not now if someone is trying to access your account - if you disable notifications, we recommend that you turn on "Login Approvals" (covered in a later tutorial), so that people cannot sign into your account without supplying the security code sent to your cell phone! One cannot bypass the approvals' security code nor the notifications without going through your account settings - it's a great security feature to keep on!)
To turn off email or text notifications for your account, just go back to Dropdown arrow > Settings > Security, and click on the Edit link on the right of Login Notifications: uncheck one or both checkboxes, and click Save Changes. (Remember that from this point on, you will not now if someone is trying to access your account - if you disable notifications, we recommend that you turn on "Login Approvals" (covered in a later tutorial), so that people cannot sign into your account without supplying the security code sent to your cell phone! One cannot bypass the approvals' security code nor the notifications without going through your account settings - it's a great security feature to keep on!)
Important: if you get notifications about any attempts to login when you know you were not using your account, or odd (legitimate) emails from Facebook that result from trying to reset a password, add an email account, etc. - don't waste time and immediately change your Facebook password!





