 >
>  >
> 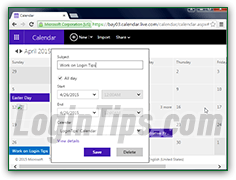 When you sign up for your Hotmail account, you have to pick a country: that setting will be used, among other things, for the Outlook.com calendar. The holidays calendar you get will be based on that country. Any time you add a birthday or anniversary, it will be added (with optional reminder!) to your Birthday Calendar. For everything else, you have a default calendar, which is set to private by default (unlike a shared calendar, which users you authorize can access, and even edit). In this tutorial, we will show you how to add an appointment to Microsoft's live calendar. You'll also learn how to create an event that lasts several days.
When you sign up for your Hotmail account, you have to pick a country: that setting will be used, among other things, for the Outlook.com calendar. The holidays calendar you get will be based on that country. Any time you add a birthday or anniversary, it will be added (with optional reminder!) to your Birthday Calendar. For everything else, you have a default calendar, which is set to private by default (unlike a shared calendar, which users you authorize can access, and even edit). In this tutorial, we will show you how to add an appointment to Microsoft's live calendar. You'll also learn how to create an event that lasts several days.
Quick Steps to add an event to your Hotmail / Outlook.com calendar:
 Tip: as shown on the screenshot on the left, you can use the dropdown menu in the top right corner of the page to switch view between Month, Week, or Day! You can even change the first day of the week.
Tip: as shown on the screenshot on the left, you can use the dropdown menu in the top right corner of the page to switch view between Month, Week, or Day! You can even change the first day of the week.
To add an event to your calendar, just click once on the day. Under "Subject", type a brief event description for your appointment. If you accidentally clicked on a day, just hit the escape key (Esc) or click somewhere else to hide the new event popup: 
Pick a start time from the first dropdown: ignore this step if your you are adding an "all-day" event. In the second dropdown, pick a duration: it defaults to one hour, but you can pick one of the common durations offered. Choose "Custom" to enter your own start time and end time. From that same dropdown, pick "All Day" if your event doesn't have a particular start and end times. 
Note: for special events to remember, see our tutorial on adding reminders for birthdays: you can get reminders by email or SMS text messages sent to the cell phone you added to your account. Those will automatically be added to your birthday calendar. Make sure that your birthday calendar is visible, or you may miss them if you want to remember about them in advance!
For events that occur several days in a row, you can either make the event span a multi-day duration, or you can add an individual appointment for each day the appointment repeats. If you are going away on training for your job, use the first option (multi-day event). If you are going somewhere that lasts only a couple of hours (dentist / doctor's appointment, tutoring session, temporary training for work), you'd probably want to add individual appointments for each of those days, since the rest of the day remains open. (In the case of a vacation or work trip, the rest of the day isn't really available, since you won't be in your usual location.) Here's an example of a mix of single-day and multi-day events: 
Note: depending on your screen resolution and the number of appointments and events you have in your calendar, you may need to click "x more" to show everything in the same view.
In the new event popup, choose "Custom" as duration in the second dropdown menu, and pick another date and time for the end of your event. To ignore the starting time, just check the "All day" checkbox. Here's an example of a multi-day event, with and without start time: 
 Under "Calendar" (last dropdown), choose on which calendar you want that event to appear. By default, Hotmail / Outlook.com includes your own calendar, labeled after your original display name, a "Birthday calendar", and a "US Holidays" calendar: the special days and vacations you see on that last calendar will depend on the country you picked when you first signed up for your Hotmail account. You can have multiple calendars to separate your events. It's also useful to have several calendars if you work with a team: that allows you to share only relevant events, not all your personal stuff. To create a private event, make sure not to attach it to a shared calendar!
Under "Calendar" (last dropdown), choose on which calendar you want that event to appear. By default, Hotmail / Outlook.com includes your own calendar, labeled after your original display name, a "Birthday calendar", and a "US Holidays" calendar: the special days and vacations you see on that last calendar will depend on the country you picked when you first signed up for your Hotmail account. You can have multiple calendars to separate your events. It's also useful to have several calendars if you work with a team: that allows you to share only relevant events, not all your personal stuff. To create a private event, make sure not to attach it to a shared calendar!
Tip: clicking on the gear icon on the left of your username (top right) lets you toggle the visibility of your calendars. This will show or hide the events attached to that particular calendar. If you cannot see an event you know you created, either you are logged into the wrong Hotmail account, or -more likely- the calendar needs to be set to visible. To create a new calendar, click on the gear icon (top right corner of the page), go to Options, and click "Add a new calendar".
 Clicking on the "View Details" link allows you to add much more detailed information to your event - examples: selecting attendees and sending invites from the calendar, add recurring events (appointments that repeat with some regularity), and get automatic reminder notifications. We'll cover these topics in upcoming tutorials.
Clicking on the "View Details" link allows you to add much more detailed information to your event - examples: selecting attendees and sending invites from the calendar, add recurring events (appointments that repeat with some regularity), and get automatic reminder notifications. We'll cover these topics in upcoming tutorials.
Click on the "Save" button to actually create the event: until then, everything resides "in memory", and it will be gone if you close the browser window / tab. If the appointment was successfully added to your calendar, you'll see a "Added [event description] on [time stamp]
" confirmation message at the bottom of the page, flanked by a View details button you can click to make any changes: 
FYI: randomly, you may receive a "Calendar error - Calendar wasn't able to complete this request" error message. In our experience, it's best to wait a few minutes before trying again, or you'll keep getting that problem. (Assuming of course that you haven't signed out of Hotmail in another tab!)
Tip: especially when you look at an entire month, there's very little width available for each day. Use abbreviations and put keywords first, so that you don't need to click on an event to see what it is. Vertical space is at a premium as well: pay attention to the "x more", where "x" is a number, that you may see in the top right corner of each day on a full month view. Clicking on it will make the day's cell larger, so you can see all your appointments. Click on "Show less" to hide the expanded view:
 After you've added an event, it will appear on the day you picked: to view more information, just click on it, and a popup will appear, showing the basic information we just covered (everything you entered when creating that appointment). To make any other changes, click on the "View details" link at the bottom of the popup. For events part of your holidays calendar, you'll just see a View details link, without ability to edit them.
After you've added an event, it will appear on the day you picked: to view more information, just click on it, and a popup will appear, showing the basic information we just covered (everything you entered when creating that appointment). To make any other changes, click on the "View details" link at the bottom of the popup. For events part of your holidays calendar, you'll just see a View details link, without ability to edit them.





