 >
>  >
> 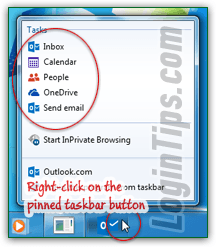 With the introduction of Internet Explorer 10, Microsoft added the possibility of pinning websites to the taskbar or start menu in Windows 7, Windows 8 / 8.1, and Windows 10. This works for any website, but most of the fun comes from sites and web apps that have tailored their design to take advantage of that new feature. Notice on the screenshot that right-clicking on our pinned Hotmail / Outlook.com button in the taskbar shows a customized jump list that gives you quick access to Microsoft webmail's main functionality: open your inbox, go to the calendar, load your address book ("People"), open your OneDrive online cloud storage (formerly "
With the introduction of Internet Explorer 10, Microsoft added the possibility of pinning websites to the taskbar or start menu in Windows 7, Windows 8 / 8.1, and Windows 10. This works for any website, but most of the fun comes from sites and web apps that have tailored their design to take advantage of that new feature. Notice on the screenshot that right-clicking on our pinned Hotmail / Outlook.com button in the taskbar shows a customized jump list that gives you quick access to Microsoft webmail's main functionality: open your inbox, go to the calendar, load your address book ("People"), open your OneDrive online cloud storage (formerly "SkyDrive
"), or compose a new message. This is one reason to automatically sign in to Hotmail from your home computer: otherwise, accessing any of those items would show you the Sign in form. Another tutorial explained how to pin programs to the Windows 7 taskbar: this one focuses on Hotmail specifically.
Quick Steps to pin Hotmail/Outlook.com to the taskbar / start menu:
 First, launch Internet Explorer, and sign into the Hotmail account you want to access quickly, ideally with the "Keep me signed in" option, so that clicking the taskbar button will automatically open your inbox - no need to manually login. That, of course, should only be done on your own computer, or a PC you only share with people you trust: your convenience (one-click access to your emails) means that anyone using that computer would have the same convenience! Once you are logged in and looking at your inbox, grab the Outlook.com icon in the address bar (see screenshot below), drag it towards your taskbar, and drop it above an empty area once you see the "Pin to taskbar" tooltip:
First, launch Internet Explorer, and sign into the Hotmail account you want to access quickly, ideally with the "Keep me signed in" option, so that clicking the taskbar button will automatically open your inbox - no need to manually login. That, of course, should only be done on your own computer, or a PC you only share with people you trust: your convenience (one-click access to your emails) means that anyone using that computer would have the same convenience! Once you are logged in and looking at your inbox, grab the Outlook.com icon in the address bar (see screenshot below), drag it towards your taskbar, and drop it above an empty area once you see the "Pin to taskbar" tooltip: ![]()
Your IE tab will re-open in its own window, now styled to match the website icon's color. Here, you'll see the Outlook.com icon in the upper left corner of the Windows, and the back / forward history buttons matching that blue (since Hotmail's logo is blue, you won't see much of a difference - but notice what happens if we pin Login Tips, whose logo and icon use red as base color, to the taskbar). 
Note: see how the Login Tips logo doesn't fill the entire icon space? This is what happens when a site hasn't (yet) been designed to support pinning to the taskbar. In that case, Internet Explorer will use the site's favicon, and pad the missing size with white. Contrast it with pinned Hotmail:
![]() This is really practical: instead of having to log in and out of your Hotmail account, or hunt for the browser tab in which you left it opened, your Outlook.confirmation message inbox has a dedicated taskbar button. Better yet, a number will show above its icon, even if the custom browser window isn't in the foreground. Look at the screenshot: the taskbar icon before, and after we sent ourselves a test email.
This is really practical: instead of having to log in and out of your Hotmail account, or hunt for the browser tab in which you left it opened, your Outlook.confirmation message inbox has a dedicated taskbar button. Better yet, a number will show above its icon, even if the custom browser window isn't in the foreground. Look at the screenshot: the taskbar icon before, and after we sent ourselves a test email.
Tip: your taskbar buttons are automatically assigned a global keyboard shortcut, based on their position (left-to-right or top-to-bottom). The first one on the left can be launched, minimized, or restored by pressing the+1 keyboard shortcut. Hit
+2 for the second one, up until the tenth pinned program / website / web app, which can be activated by pressing
+0 (zero).
 You now know that pressing the Windows key ("
You now know that pressing the Windows key ("WinKey
") and the number that corresponds to your pinned Hotmail position in the taskbar will launch, minimize, or restore that window. But here's another trick: if you hold down the Alt key while pressing that keyboard shortcut, Windows 7 (and later) will automatically show the jump list for that button - same result as right-clicking on the icon with your mouse.
In the case of a pinned Outlook.com taskbar button, you'll get the jump list we showed in the very first screenshot, showing Inbox, Calendar, People, OneDrive, and "Send email". Just click on one of those with your mouse, or use the up / down arrow keys on your keyboard and hit Enter when the function you want is highlighted!
Even better: when a new tab opens with the function you selected (OneDrive, in our case), the jump list menu will automatically be updated to show relevant commands. Now that we're inside our OneDrive storage folder, notice that the commands allow us to navigate between areas of cloud storage (Files, Recent docs, All photos, and Shared), but also allow us to create a new Office online document (Word, Excel, PowerPoint)! 
FYI - there's a bug you might come across: sometimes, switching between tabs and/or closing them doesn't refresh the jump list to show the appropriate menu items (it gets stuck on OneDrive, even though you've close that tab). In that case, unpinning and re-pinning that window fixes the problem.
 Likewise, you can pin Hotmail to your start menu: by doing so, it appears at the top of your pinned items, a list that Windows 7 keeps "sticky" above your most recently / frequently used programs. By default, you can drag-and-drop start menu items to re-arrange their order. Another setting, which we'll cover in another tutorial, is to use small start menu icons to be able to see more of them (hint: right-click on the Start button -Windows logo in the taskbar- and choose "Properties"). Just drag the Outlook.com icon from Internet Explorer's address bar, but this time drop it above the start button. Let go of the icon as soon as you see the "Pin to Start menu", otherwise the start menu will open, and you have to start over.
Likewise, you can pin Hotmail to your start menu: by doing so, it appears at the top of your pinned items, a list that Windows 7 keeps "sticky" above your most recently / frequently used programs. By default, you can drag-and-drop start menu items to re-arrange their order. Another setting, which we'll cover in another tutorial, is to use small start menu icons to be able to see more of them (hint: right-click on the Start button -Windows logo in the taskbar- and choose "Properties"). Just drag the Outlook.com icon from Internet Explorer's address bar, but this time drop it above the start button. Let go of the icon as soon as you see the "Pin to Start menu", otherwise the start menu will open, and you have to start over.
 Just like with the jump list after you've pinned Hotmail to the taskbar, Windows will show additional functionality when your hover your cursor (mouse pointer) above the "Outlook.com" item in the start menu. Looks familiar? It's because it offers all the same shortcuts shown when you right-click on the taskbar button. Just pick your favorite approach! Clicking on the Outlook.com button itself would open your Hotmail inbox in its own Internet Explorer window (or show the login form, if you didn't choose to stay signed in).
Just like with the jump list after you've pinned Hotmail to the taskbar, Windows will show additional functionality when your hover your cursor (mouse pointer) above the "Outlook.com" item in the start menu. Looks familiar? It's because it offers all the same shortcuts shown when you right-click on the taskbar button. Just pick your favorite approach! Clicking on the Outlook.com button itself would open your Hotmail inbox in its own Internet Explorer window (or show the login form, if you didn't choose to stay signed in).
 To remove Hotmail / Outlook.com from your start menu or taskbar, just right-click on its start menu item or taskbar button and choose "Unpin from Start menu" or "Unpin this program from taskbar", as applicable.
To remove Hotmail / Outlook.com from your start menu or taskbar, just right-click on its start menu item or taskbar button and choose "Unpin from Start menu" or "Unpin this program from taskbar", as applicable.
You can use that functionality with any website or web app you want, as long as you first load it in Internet Explorer. The functionality you'll get out of it will depend on whether that app has been customized to take advantage of the site pinning and custom jump list feature.





