 >
>  >
> 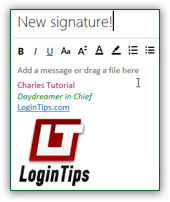 There's no need to repeatedly type your contact information in emails you send from Outlook.com! In under two minutes, you can create a personalized signature that will automatically be added to all your Hotmail messages: your signature can include formatted text, clickable links (website URL or email address, for example), a line, and even images (like your photo or company logo) - you can even insert an image as hyperlink.
There's no need to repeatedly type your contact information in emails you send from Outlook.com! In under two minutes, you can create a personalized signature that will automatically be added to all your Hotmail messages: your signature can include formatted text, clickable links (website URL or email address, for example), a line, and even images (like your photo or company logo) - you can even insert an image as hyperlink.
Because the signature block is "normal" text, you can erase it, or parts of it, whenever you don't need or want to add your signature to a message.
Note: your Hotmail signature only affects email messages you send from the web browser version of Outlook.com. Remember to also update your digital signature in any desktop email programs you may be using as well:
Quick Steps to add a signature to your Outlook.com account:
 Once logged into your account, click on Settings (gear icon, top right), and choose "Options" from the dropdown menu. On the next screen, click on the "Formatting, font and signature" link (second section on the left).
Once logged into your account, click on Settings (gear icon, top right), and choose "Options" from the dropdown menu. On the next screen, click on the "Formatting, font and signature" link (second section on the left). 
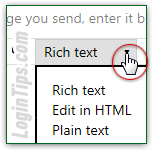 The first text box lets you change your default font; the second one, "
The first text box lets you change your default font; the second one, "Personal signature
", is empty by default. The first thing to notice is the format dropdown, on the right end of the toolbar: "Rich text" supports formatting options like bold, custom font, inserting clickable hyperlinks, and adding images. "Edit in HTML" allows you to enter HTML code directly. The "Plain text" formatting option only supports new lines beside standard letters and numbers. Unless your company told you to stick with plain-text emails or you feel confident enough to type your own HTML code, stick with "Rich text".
Note: ask your company's IT staff or web developer to create an online signature template - copying and pasting the text from the web page into the signature editor will ensure that all your staff uses a consistent signature (templates can even include links and images themselves).
 Type all the information needed for your recipients to identify you: depending on your role, this includes your first and last name, position, and company name. Ideally, a phone number should be included, as well as a fax number if you deal internationally. While the choice of font and colors is up to you, your custom signature should match your default font, or at least be in harmony with it!
Type all the information needed for your recipients to identify you: depending on your role, this includes your first and last name, position, and company name. Ideally, a phone number should be included, as well as a fax number if you deal internationally. While the choice of font and colors is up to you, your custom signature should match your default font, or at least be in harmony with it!
Since emails are often printed and shared during offline meetings, your signature should also include information like email address and website.
 Pasting a URL and hitting Enter should convert it to a clickable hyperlink in the signature editor. But since nearly all email programs (and webmail providers) support rich HTML formatting, you can make your links more elegant: type the URL -website address- as you want it to appear, highlight the text, and click on the link button (chain icon) on the right. It could be your blog, LinkedIn or Facebook page, Twitter, etc.
Pasting a URL and hitting Enter should convert it to a clickable hyperlink in the signature editor. But since nearly all email programs (and webmail providers) support rich HTML formatting, you can make your links more elegant: type the URL -website address- as you want it to appear, highlight the text, and click on the link button (chain icon) on the right. It could be your blog, LinkedIn or Facebook page, Twitter, etc. 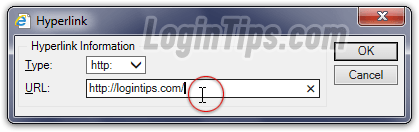
Tip: to add a clickable link to an email address, type the full address and hit the spacebar; this alone should convert the email address into a hyperlink. If it doesn't, or if you want to show another piece of text, type it and highlight it. Then, click on the Link button: this time, select "mailto:" in the dropdown (optional), and type the destination email address. The hyperlink dialog varies based on the browser you are using; if no dropdown appears, just type "mailto:" before the address.
 The toolbar doesn't include a button for a line separator, but all you need to do is select and copy such a line from a web page (we've included one you can below!), and paste it in the editor. Otherwise, choose "Edit in HTML" from the formatting dropdown, and type an "
The toolbar doesn't include a button for a line separator, but all you need to do is select and copy such a line from a web page (we've included one you can below!), and paste it in the editor. Otherwise, choose "Edit in HTML" from the formatting dropdown, and type an "<hr>" tag where you want to insert the line!
( Highlight and copy the separating line above! )
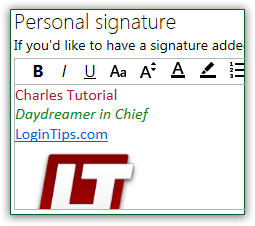 Adding an image to your signature is easy: but since Hotmail doesn't let you upload photos in the editor, you'll need to host the picture online, using a free image hosting service like Flickr or ImageShack, or adding it to your own website / blog. Any commonly supported graphic format will work: JPG, PNG, and GIF, but avoid Windows bitmaps (BMP).
Adding an image to your signature is easy: but since Hotmail doesn't let you upload photos in the editor, you'll need to host the picture online, using a free image hosting service like Flickr or ImageShack, or adding it to your own website / blog. Any commonly supported graphic format will work: JPG, PNG, and GIF, but avoid Windows bitmaps (BMP).
Once you've uploaded the image, navigate to it in your web browser and right-click on it: choose "Copy" / "Copy image" (depending on the browser you are using). You can click on the picture and grab one of the corner handles to resize it.
Tip: when you sign up for a Hotmail / Outlook.com account, you automatically get 15 gigabytes of free online storage through OneDrive (formerly "
SkyDrive"), Microsoft's online / cloud storage solution. Just go upload images to OneDrive to make them available online. See the end of that tutorial to view the picture on its own in your web browser. That's how you can copy and paste it right in your signature block!
 Go back to the signature editor in Outlook.com, right-click where you want the graphic, and choose "Paste". You can tell from the screenshot that we've used the Login Tips logo from our Facebook page (another way to store images online! - just make sure that its visibility is set to "public"). Adding an animated image (GIF) is also possible, but looks less professional (and the animation won't show in many desktop email programs, where only the first frame will be used). Both desktop email clients and mobile devices like iPhone / iPad, Android phones, Kindle Fire, BlackBerry, etc. will all be able to show your formatting, colors, links, and pictures (the screenshot on the right shows our Hotmail signature in the iPhone mail app).
Go back to the signature editor in Outlook.com, right-click where you want the graphic, and choose "Paste". You can tell from the screenshot that we've used the Login Tips logo from our Facebook page (another way to store images online! - just make sure that its visibility is set to "public"). Adding an animated image (GIF) is also possible, but looks less professional (and the animation won't show in many desktop email programs, where only the first frame will be used). Both desktop email clients and mobile devices like iPhone / iPad, Android phones, Kindle Fire, BlackBerry, etc. will all be able to show your formatting, colors, links, and pictures (the screenshot on the right shows our Hotmail signature in the iPhone mail app).
Caution: there is no size limit for images in your signature, but your recipients' mail provider or IT department may block excessively large messages. Because you add linked images to your Hotmail signature, the picture's size doesn't affect the email. But Outlook.com enforces a maximum length limit for the content of your signature: shorten it if you get a "signature too long" error message.
When you are done, click on the Save button at the bottom: the next message you send will include your new signature! (Note that it is editable text, in case you want to make a one-time change.) Follow the same steps outlined above to change signature block at any point!
 Hotmail unfortunately doesn't let you temporarily disable your signature, so you'll have to manually highlight and remove the signature block in the email editor whenever you don't want it.
Hotmail unfortunately doesn't let you temporarily disable your signature, so you'll have to manually highlight and remove the signature block in the email editor whenever you don't want it.
To permanently delete your signature, go back to "Settings > Options > Formatting, font and signature", and erase the content of the editor. If you spent some time formatting it and would like to save your current signature for later use, select all its text / images and paste it in an email you send to yourself! (Or save it as a signature file: copy the HTML code and save it in a text editor like Notepad; copy and paste that code back to reactivate your signature.)
When you are done, click Save to apply your new setting.





