 >
>  >
> 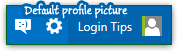 When you first create your Hotmail / Outlook.com account, Microsoft will show a default profile picture (see screenshot), which appears in the top right corner of the page. The only customization is a colored bar indicating whether your current status appear as available / online, offline - this mainly applies to Windows Live Messenger. This tutorial shows you how to change that to your own photo or company logo. We'll tell you how to resize the graphic (if over 4Mb), and how to crop it (Microsoft supplies the online tool!)
When you first create your Hotmail / Outlook.com account, Microsoft will show a default profile picture (see screenshot), which appears in the top right corner of the page. The only customization is a colored bar indicating whether your current status appear as available / online, offline - this mainly applies to Windows Live Messenger. This tutorial shows you how to change that to your own photo or company logo. We'll tell you how to resize the graphic (if over 4Mb), and how to crop it (Microsoft supplies the online tool!)
FYI: this profile picture is also used in other Microsoft software and services, like Windows Live Messenger and Windows Live Mail - once you sign into the program. If you share documents with OneDrive (formerly SkyDrive), that image may be visible to others, so keep it "G-Rated"!
Quick Steps to change your Outlook.com picture:
 Once logged into your account, click on your username (top right) and choose "Edit Profile" from the dropdown menu.
Once logged into your account, click on your username (top right) and choose "Edit Profile" from the dropdown menu.
Click on the "Change picture" link below the current image.
The page that loads next allows you to pick an image you found online, or a picture to upload from your computer. Under "Choose picture", click on the Browse button (it could be labeled differently, depending on the web browser and operating system you are using).
Tip: to use an image from the internet, either save that file somewhere on your computer, or right-click on the image and choose "Properties"; then, select the "Address (URL)" value and copy it. In some browsers, you can copy it straight from the context menu: "Copy image location" (Firefox), "Copy image URL" (Google Chrome), "Copy image address" (Safari), etc.
When the file dialog opens, navigate to the folder that contains the image you want to use; once you found it, double-click on it. If you want to use a picture you found online (see tip above), paste the URL in the File name text field and hit Enter. Hotmail will upload your new graphic: 
Note: the 4 megabytes limit will likely not apply, since this would be a very high resolution picture from a digital camera. If needed, you can resize the dimensions of the image to make it smaller in size using free photo-editing software like Paint.NET (Windows) or Seashore (Mac).
Depending on its dimensions, the picture you chose may be cropped on the edges; if this is the case, you'll see a square that can be moved and/or resized to tell Hotmail what portion of the photo you want to keep. You'll see a real time preview of the result on the left: in our case, the Login Tips logo we uploaded fits right in, so there's no resize operation needed (thus, no guide rectangle displayed). 
To pick another graphic, click on the Browse button and start the process over. When you are done, click on the Save button at the bottom.
 Hotmail will redirect you to your profile page, where you'll see one version of your picture; remember that the green bar in overlay simply indicates that your status is currently set to "
Hotmail will redirect you to your profile page, where you'll see one version of your picture; remember that the green bar in overlay simply indicates that your status is currently set to "Available / online
" - the bar is *not* part of the image!
Click on the dropdown arrow in the top left corner of the page and choose "Outlook.com" to return to your inbox. Now look in the top right corner of the page, next to your username: you should see the new image.
This is the second common dimension: since a 20-by-20-pixels square is so small that the image will be hard to make out in some case: clicking on your name shows the large, 160-by-160 pixels version of that same image. Note that the screenshot below was not resized (1:1 scale shown). 
Note: unfortunately, Microsoft converts uploaded images to JPG format, with ~80% compression. Because of that "lossy compression" your profile picture will nearly always look blurry. Also, if you upload a transparent PNG, the conversion will render that transparent background black! The problem compounds for the small version of your picture, which is also scaled down.





