 >
>  >
> 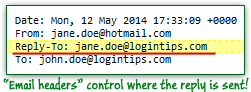 By default, the reply for messages sent from your Hotmail account will go to that particular email address; but if you find yourself checking another email account more often, know that you can configure those replies to go to any other account you want! That's called "
By default, the reply for messages sent from your Hotmail account will go to that particular email address; but if you find yourself checking another email account more often, know that you can configure those replies to go to any other account you want! That's called "changing the reply-to address
". Behind-the-scenes, it is just an "email header" added to the message, which instructs your email recipients' mail application or webmail provider to automatically send their response to a different address. This tutorial shows you how to temporarily (as long as you want) redirect those responses.
Caveat: even if you receive regular emails to a particular Hotmail address, you still need to regularly login to that account to show Microsoft that it is still active. Otherwise (unless you pay for "Ad-free Outlook.com" - formerly "Hotmail Plus"), your email address may be deactivated after ~3 months. Make it a habit of to sign into every account you care about at least once a month!
Quick Steps to change your Outlook.com reply-to address:
First, know that the email response will go to the reply-to address only: no copy of that reply will ever be sent to the original send-from email account! (See the note below for an alternate approach.)
 Once logged into your account, click Settings button (gear icon in the top right corner), and choose "Options" from the dropdown.
Once logged into your account, click Settings button (gear icon in the top right corner), and choose "Options" from the dropdown.
 On the next page, click on "Reply-to address" (second link under the second section, "
On the next page, click on "Reply-to address" (second link under the second section, "Writing email
", on the left).
The next screen shows the two settings for this option: "Your From address" (default) replies to the email account used to send the message (as you'll learn later, Outlook.com supports multiple send-from accounts). To send responses to another account, select "Other address" and type a full email address: it can be AOL Mail, Gmail, Yahoo Mail account, or any other email address that accepts messages! 
When you are done, click on Save; this setting takes effect immediately, so replies to emails you send from now on will go to the other account. (It does not affect messages you've already sent.)
Note: unfortunately, this setting affects your entire account, and cannot be enabled/disabled for select messages. We'll later write an "email forwarding" tutorial: this possibly better-suited feature sends a copy of ALL incoming messages to another account, not just replies.
 Once you decide to resume sending replies to the original email account, follow the same steps you used above: go to Settings (the gear button) > Options > Reply-to address. But this time, select "Your From address", and click Save.
Once you decide to resume sending replies to the original email account, follow the same steps you used above: go to Settings (the gear button) > Options > Reply-to address. But this time, select "Your From address", and click Save.
You don't need to erase your previous alternate reply-to account: once you click Save, Hotmail will automatically "forget" it. All emails you send from thereon will see replies go to the original account!
Important: as you now know, the reply-to address is controlled by email headers embedded inside messages you send. So, every email sent while the alternate reply-to address was in effect will forever retain that alternate address as reply-to. This generally doesn't matter, but keep it in mind in case you emailed a person only once during that time: people often pick your last email and click Reply instead of creating a new message and typing your email address in the "To" field -> keep monitoring the email account you supplied as reply-to, in case someone replies to it instead!





