 >
>  >
> 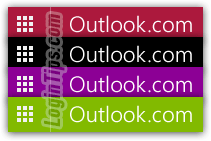 In the old Hotmail, you could not only change the color scheme of the interface, but also include advanced themes that modified the background picture of your inbox and calendar - it even included "
In the old Hotmail, you could not only change the color scheme of the interface, but also include advanced themes that modified the background picture of your inbox and calendar - it even included "dynamic themes
", automatically updating their look based on time of day or date. Since Microsoft streamlined Hotmail into its new, efficient incarnation of Outlook.com, this is unfortunately no longer the case. But the minimalist Outlook.com still includes color schemes, increased from a meager initial count of 8, to a current 18 different colors (four of which are sampled on this screenshot).
Quick Steps to change background colors in Outlook.com:
Before you preview various color themes, close any open message and check the checkbox of the first visible email. That guarantees that when you try another color scheme, you'll see all the interface elements that change along with the color: the main background color shows up at all times in the toolbar at the top of the page, and is also used for the subject line of unread emails (which also appears in bold letters). That same color is used for borders and active elements. The first message you just selected will show you the secondary color, for inactive items: it's always a pastel, washed-out version of the main color. Regardless of your theme, the mouse-over effect is always a light gray, with a medium (darker) gray to show the selected folder on the left. Here's an example: 
 Once you're logged into your Hotmail account, go to your inbox: click on the Settings button, which is the gear icon in the top right corner of the page. You'll see the 18 available colors directly in that menu.
Once you're logged into your Hotmail account, go to your inbox: click on the Settings button, which is the gear icon in the top right corner of the page. You'll see the 18 available colors directly in that menu.
If you like changing the way your inbox looks, click on that menu now and then: Microsoft adds new colors periodically, and always without fanfare.
Tip: the default Outlook.com color, since the beginning, is what Microsoft calls simply "
Blue". To get the official name of one of these background colors, just hover above its swatch, and the color name will appear in a tooltip (useful if you want to tell a friend about a particular color scheme you liked :)
You don't need to select a color swatch: just move your mouse over a color in which you're interested: within a second, Outlook.com will redraw its entire interface using that color. Mouse over another to preview the effect in real time. Notice the changes from our reference screenshot above: 
Note - if you like the default Outlook.com theme, but would like a more subdued variation, try "
Medium Dark Blue": lots of green in it, making it both warmer and giving it a sophisticated edge over plain old blue! The so-called Dark Blue is so dark that it just looks like a weird off-black - even with a crazy-high brightness setting, specifically tried for this tutorial :)
 Once you found a color scheme you like, just click on its swatch to apply it. This is a "
Once you found a color scheme you like, just click on its swatch to apply it. This is a "persistent setting
": Outlook.com will remember it for your account, not just the current browser. It will automatically be applied the next time you login. Given how quick and easy it is to switch theme, feel free to do it every day! Unlike other webmail providers which also allow to change background picture, you cannot even pick a "random color" option, which would change daily (AOL Mail themes include both options). Microsoft's revenues depend on the number of Hotmail / Outlook.com users, so don't hesitate to (politely) voice your concerns: to share your opinion, click on the gear icon and choose "Feedback" at the bottom: 
Note: to see what we're all missing, take a look at some of the old Hotmail themes - especially the "Moonlight theme", one of the most elegant and relaxing experience for a webmail provider!





