 >
>  >
> 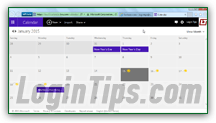 When you first created a Hotmail account, you were be asked to supply a postal / zip code. One of the ways Microsoft uses that information is inside the Outlook.com calendar, which displays the local weather by default. In this tutorial, we will show you how to change these settings after the fact, like picking a new city, showing the temperatures in Celsius or Fahrenheit, or hiding the local weather information altogether. (We'll also show you a couple of tricks with the weather icons!)
When you first created a Hotmail account, you were be asked to supply a postal / zip code. One of the ways Microsoft uses that information is inside the Outlook.com calendar, which displays the local weather by default. In this tutorial, we will show you how to change these settings after the fact, like picking a new city, showing the temperatures in Celsius or Fahrenheit, or hiding the local weather information altogether. (We'll also show you a couple of tricks with the weather icons!)
Quick Steps to change weather settings in Outlook.com calendar:
 First, log into your Outlook.com account: once in your inbox, click on the grid icon (top left corner of the page), and choose "Calendar" from the dropdown. This opens your calendar in a new browser tab / window, so make sure that it isn't blocked by your popup blocker. (Tip: in Internet Explorer, hold down the Ctrl and Alt keys on your keyboard while clicking a link, to temporarily disable the popup blocker!)
First, log into your Outlook.com account: once in your inbox, click on the grid icon (top left corner of the page), and choose "Calendar" from the dropdown. This opens your calendar in a new browser tab / window, so make sure that it isn't blocked by your popup blocker. (Tip: in Internet Explorer, hold down the Ctrl and Alt keys on your keyboard while clicking a link, to temporarily disable the popup blocker!)
 Then, click on the Settings button (gear icon near top right corner), and select "Options" from the menu. This will load all your calendar settings: scroll all the way to the bottom: "Weather" is the last group of options.
Then, click on the Settings button (gear icon near top right corner), and select "Options" from the menu. This will load all your calendar settings: scroll all the way to the bottom: "Weather" is the last group of options.
The "Show weather on the calendar" checkbox is checked by default, so you'll see sun, cloud, and rain icons in overlay for today and the next four days. If you click on any of these icons, you'll get a popup with a more detailed weather report for the day (that data comes from MSN weather). 
Tip: if you click on the "View details" link in the popup, a new web page will open to MSN weather, with the hour-by-hour breakdown of current, high, and low temperatures for the day, as well as percentage of precipitation (chances of rain / number next to rain drop icon), "feels like" equivalent temperature, etc. That page also lets you access to detailed weather info for the next 9 days!
These icons don't take up any space that would otherwise be used for appointments or birthdays, and offer a nice functionality; but if you don't want them, uncheck that checkbox. ![]()
 The temperature's degree units are picked based on the country you entered when signing up for a Microsoft account. You can change that by manually switching between Celsius or Fahrenheit: before you get scared, remember your choice, since the calendar won't indicate the usual "
The temperature's degree units are picked based on the country you entered when signing up for a Microsoft account. You can change that by manually switching between Celsius or Fahrenheit: before you get scared, remember your choice, since the calendar won't indicate the usual "F" or "D" next to the temperature's degrees!
You can show the weather for another city on your calendar: however, you can -unfortunately- only get weather reports for ONE city at a time, and you can't have one city per calendar (currently, Microsoft only supports a single location per account). To change city, type a town name inside the text box, including state / region, and hit Enter or click Search: if Hotmail found a single match, it will automatically change the city to it; otherwise, click on the correct city name: 
Note: if you get a Weather service isn't available error message, make sure that you are still logged into your account and try once again. If it doesn't work right away, wait a while before trying again.
Once you've changed all your settings, click on the Save button at the bottom to apply them!
FYI: for full weather information outside your calendar, bookmark this page. Since MSN belongs to Microsoft (who owns Hotmail / Outlook.com), you'll automatically be signed into your account -or have the option to do so- and you'll see your detailed local weather report with beautiful graphics. It should look familiar: it's the page that opens when you click on the weather icons in the calendar!





