 >
>  >
> 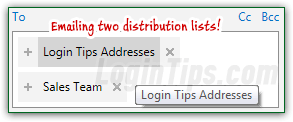 If you regularly send messages to the same group of people, you need to manually type everyone's email address in the recipient fields (To / Cc / Bcc) every single time. Even with the help of auto-complete -when Hotmail suggests email addresses as you type contacts' names or addresses- this process uselessly takes time. Here's where contact groups (distribution lists) come into play. By creating a list of somehow-related contacts, and labeling it, you can just type the group name as addressee, and even temporarily remove some recipients from that list (only for that email - they'll in the group :) This great time-saver is ideally suited for any kind of business mass mailing list / email newsletter, or just for keeping up with a bunch of friends!
If you regularly send messages to the same group of people, you need to manually type everyone's email address in the recipient fields (To / Cc / Bcc) every single time. Even with the help of auto-complete -when Hotmail suggests email addresses as you type contacts' names or addresses- this process uselessly takes time. Here's where contact groups (distribution lists) come into play. By creating a list of somehow-related contacts, and labeling it, you can just type the group name as addressee, and even temporarily remove some recipients from that list (only for that email - they'll in the group :) This great time-saver is ideally suited for any kind of business mass mailing list / email newsletter, or just for keeping up with a bunch of friends!
Quick Steps to setup a contact group in Outlook.com:
 Once you've logged into your Hotmail account, click on the grid icon in the top left corner of the page, and select "People" from the fly-out menu.
Once you've logged into your Hotmail account, click on the grid icon in the top left corner of the page, and select "People" from the fly-out menu.
On the next screen, click on the dropdown arrow on the right of the "New" button, in the black toolbar at the top, and select "New Group": 
In the "Add New Group" screen, type a Group name in the first text box: if you've already used it, Outlook.com will show a "You already have a group with this name
" error message. Either type a different name, or see further down how to edit (including renaming) your distribution lists. Since you'll probably use that contact group for a long time, make sure to pick a memorable and descriptive name, so that you remember whom it contains in six months! (Something like "Group 1
" would not qualify :) 
Now hit the Tab key to go to the "Add Member" field and start typing the name or email address of the first person you want to add to your contact group (the order in which you add contacts to it doesn't matter). As you type an email address, Hotmail will auto-complete matching suggestions. Either click on the person you want to add, or hit on the Enter or Tab key to accept the selected match: 
As soon as you do, the contact will become a "box", containing that person's display name (as entered in your address book). To remove people from the list, click on the corresponding "x" close button next to the person's name. Otherwise, keep typing name and addresses, and repeat until your distribution list contains all the contacts you want. (We'll show you how to edit your contact groups - you can always add or remove people from your list, so getting it all right the first time isn't crucial!) 
Note: you'll see below that Outlook.com lets you remove some recipients from the group when you send it an email. Likewise, you can manually type regular email addresses alongside the group.
 And when you are done, click on the Save button at the bottom to create the group. Outlook.com will redirect you to that contact group's "page" - it's the same screen you would see when you try to edit one of your distribution lists. Notice that the summary screen includes the member count, and a "Send email" link - you can send messages to contact groups like this, but there's a -much- easier way:
And when you are done, click on the Save button at the bottom to create the group. Outlook.com will redirect you to that contact group's "page" - it's the same screen you would see when you try to edit one of your distribution lists. Notice that the summary screen includes the member count, and a "Send email" link - you can send messages to contact groups like this, but there's a -much- easier way: 
Tip: to go back to your main address book -all "Contacts"- from this screen, just click on the big "People" word in the top left corner of the page (that's how Outlook.com calls your address book).
 Go back to your inbox and compose a new message: instead of typing one of your colleagues or friends' name or email address, just start typing the name of the contact group you just created - notice a couple of things on the screenshot:
Go back to your inbox and compose a new message: instead of typing one of your colleagues or friends' name or email address, just start typing the name of the contact group you just created - notice a couple of things on the screenshot:
First, the default icon for an individual contact is the silhouette of a gender-neutral human being. The default image for a contact group, however, is an a human pyramid of three people. Use this to quickly differentiate contacts from groups if they have a similar name or email address!
Second, an auto-suggested contact will show that person's email address below the name, whereas a distribution list will only show that list's name (not the email addresses of all its members!)
Just click on the contact group's name to select it (or use your keyboard's Up / Down arrow keys and hit Enter). When Hotmail / Outlook.com adds it to the recipient field, it will show the usual contact box, but with a "+" plus sign on its left. To remove some recipients from that mass email, just click on the plus sign to expand the contact group into a list of individual contacts! You can now click on individual contacts' close be and to remove them as recipients. (Or manually add more contacts or distribution lists as recipients - for practical purposes, contact groups are treated like regular contacts.) 
 To add or remove contacts from a distribution list, go back to the People screen: all your contacts are listed on the left, in alphabetical order. Scroll to find your contact group, or type its name in the search box at the top. (Remember about the icon tip :) Click on the group once you found it. This will bring up the same screen you saw after creating the that group. To delete the contact group, click on the "Delete" link at the very top; otherwise, click on Edit:
To add or remove contacts from a distribution list, go back to the People screen: all your contacts are listed on the left, in alphabetical order. Scroll to find your contact group, or type its name in the search box at the top. (Remember about the icon tip :) Click on the group once you found it. This will bring up the same screen you saw after creating the that group. To delete the contact group, click on the "Delete" link at the very top; otherwise, click on Edit:
 To rename the contact group, just type something else in the first field. (Remember to start using the new name!)
To rename the contact group, just type something else in the first field. (Remember to start using the new name!)
To add new people to your contact group, just enter one email address after the other, just like you did earlier. Smartly, Hotmail will not suggest contacts that are already part of the group, so you won't be able to accidentally add duplicates!
To remove contacts from the group, click on the "x" close button on the right of their name.
When you finished making the changes you wanted, click on the Save button at the bottom.
Tip: when you receive a message addressed to you and a few other people, you can use the "Reply to All" command to respond to both sender and other recipients! (Select "Reply All" under the Reply dropdown menu, or hit the corresponding keyboard shortcut of Ctrl+Shift+R.) As long as everybody uses that command, you don't need a distribution list.





