 >
>  >
> 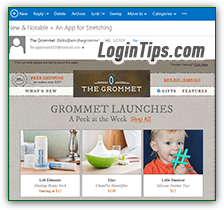 As time passes, Microsoft has kept improving Hotmail; now known as "Outlook.com", the webmail service is nearly as full-featured as a desktop email client like Microsoft Outlook. In this tutorial, I'll show you how to create an HTML newsletter, and send it to a large number of people while protecting their privacy. Gone are the days when you had to worry that your recipients might not have an email program or webmail provider capable of supporting rich text format, links, and images (as opposed to plain-text emails). So let's take advantage of that!
As time passes, Microsoft has kept improving Hotmail; now known as "Outlook.com", the webmail service is nearly as full-featured as a desktop email client like Microsoft Outlook. In this tutorial, I'll show you how to create an HTML newsletter, and send it to a large number of people while protecting their privacy. Gone are the days when you had to worry that your recipients might not have an email program or webmail provider capable of supporting rich text format, links, and images (as opposed to plain-text emails). So let's take advantage of that!
Quick Steps to send an email newsletter from Hotmail / Outlook.com:
 First, log into your Hotmail account and create a new email, the way you normally do. Before going any further, know that you can save a message you are writing at any point, by clicking on the Save draft button, or hitting the equivalent keyboard shortcut of Ctrl+S. Exactly like a Word document or PowerPoint presentation on your desktop, in other words! You can stop and take a break by clicking Cancel. To resume composing your newsletter, just go to the Drafts folder and double-click on that message!
First, log into your Hotmail account and create a new email, the way you normally do. Before going any further, know that you can save a message you are writing at any point, by clicking on the Save draft button, or hitting the equivalent keyboard shortcut of Ctrl+S. Exactly like a Word document or PowerPoint presentation on your desktop, in other words! You can stop and take a break by clicking Cancel. To resume composing your newsletter, just go to the Drafts folder and double-click on that message!
Tip: Outlook.com is a "web-based" email service, so all your drafts are saved on the mail server itself. This means that you can resume editing them from a completely different computer or mobile device. The exception is when you are creating the message in an email program connected to Hotmail. If it's setup as an IMAP account, it should be saved on the server. If you added it as using POP3, the drafts will be saved on that machine only! (Differences between IMAP and POP3.)
 Your newsletter should not contain any attachments: not only does it increase the size of your email (and some people use a mail provider that caps their storage), but it also increases the chances that your message will be flagged as spam! If the image you want to include is already online, you can right-click on it, Copy it, and Paste it where you want it to appear in the newsletter. (If it's a commercial newsletter, not just something between friends, make sure that you have the right to use these pictures!) Here's how you find images online with Google Image search.
Your newsletter should not contain any attachments: not only does it increase the size of your email (and some people use a mail provider that caps their storage), but it also increases the chances that your message will be flagged as spam! If the image you want to include is already online, you can right-click on it, Copy it, and Paste it where you want it to appear in the newsletter. (If it's a commercial newsletter, not just something between friends, make sure that you have the right to use these pictures!) Here's how you find images online with Google Image search.
 To add an image from your computer, not as an attachment, but inside the message body, click on the Insert dropdown at the top of the Outlook window, and select "Pictures inline" from the menu. It works just like adding file attachments, but Hotmail will show the photo inside your message's body. The only downside to this approach is that your email newsletter will then show as having an attachment, even if the image shows up inside the message's body. If you don't have a website, you can use a free image online hosting service like Flickr, TinyPic, or imgur.
To add an image from your computer, not as an attachment, but inside the message body, click on the Insert dropdown at the top of the Outlook window, and select "Pictures inline" from the menu. It works just like adding file attachments, but Hotmail will show the photo inside your message's body. The only downside to this approach is that your email newsletter will then show as having an attachment, even if the image shows up inside the message's body. If you don't have a website, you can use a free image online hosting service like Flickr, TinyPic, or imgur.
 You can add clickable hyperlinks to your newsletter in one of three ways: paste a URL (internet address) directly inside the message, and type a space. Hotmail will transform it into a link. Since that doesn't look very professional, it's better to type the text you want to become a link, and then select it. Then, click on the chain link icon / button, as shown on the screenshot. Notice that you can also hit the Ctrl+K keyboard shortcut once the text is selected. Then, just paste the URL in the text box, hit Enter, and you are done! Here's an example:
You can add clickable hyperlinks to your newsletter in one of three ways: paste a URL (internet address) directly inside the message, and type a space. Hotmail will transform it into a link. Since that doesn't look very professional, it's better to type the text you want to become a link, and then select it. Then, click on the chain link icon / button, as shown on the screenshot. Notice that you can also hit the Ctrl+K keyboard shortcut once the text is selected. Then, just paste the URL in the text box, hit Enter, and you are done! Here's an example: 
Note: you can also make any picture in your message become a clickable link. Click once on the image to "select" it, click the hyperlink button (or hit Ctrl+K), and type or paste the URL. To make sure that your newsletter's subscribers realize that this image is a link, make sure that it's clear from the photo itself, or also include a text link next to the picture, to make it un-missable!
 Since the message editor is very limited, you'll have to get creative when it comes to headers and other types of text formatting. There's no button to add various header levels, but you can duplicate that functionality by making the "header" text bold, with a larger text size, and possibly a different font family. Notice from the screenshot that most commands in the formatting toolbar have a dedicated keyboard shortcut (it's shown between parentheses in the tooltip that appears when you mouse over them). Outlook.com only shows "web-safe fonts" in the menu: there isn't much choice, but there pretty much guaranteed to be installed on your readers computer or mobile device, thus ensuring that your newsletter appears the way you intended it!
Since the message editor is very limited, you'll have to get creative when it comes to headers and other types of text formatting. There's no button to add various header levels, but you can duplicate that functionality by making the "header" text bold, with a larger text size, and possibly a different font family. Notice from the screenshot that most commands in the formatting toolbar have a dedicated keyboard shortcut (it's shown between parentheses in the tooltip that appears when you mouse over them). Outlook.com only shows "web-safe fonts" in the menu: there isn't much choice, but there pretty much guaranteed to be installed on your readers computer or mobile device, thus ensuring that your newsletter appears the way you intended it!
 To protect your subscribers' (or friends') privacy, you can use the blind-carbon-copy field: any email address added to that field will not be visible to anyone who receives your message. To show the Bcc field, just click on the Bcc link - see screenshot. Email addresses in the carbon-copy field (Cc) will be visible to everyone, so be careful not to pick the wrong field!
To protect your subscribers' (or friends') privacy, you can use the blind-carbon-copy field: any email address added to that field will not be visible to anyone who receives your message. To show the Bcc field, just click on the Bcc link - see screenshot. Email addresses in the carbon-copy field (Cc) will be visible to everyone, so be careful not to pick the wrong field!
Tip: instead of manually adding individual contacts, create a contact group (distribution list), so that typing a single word in the recipient field automatically adds everyone currently part of that group!
Copy-paste your text into Microsoft Word, or use a free online spellchecker, and double-check for typos. Once you are ready, cross your fingers and click on the Send button!





