 >
>  >
> 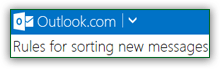 Outlook.com supports basic email rules (aka "
Outlook.com supports basic email rules (aka "mail filters
") to automate filling messages, forwarding them to another email address, even deleting them while bypassing the Deleted folder (definitely not a rule you should use!), automatically assigning or removing a category from matched messages, or flagging them. Use filters in conjunction with Hotmail's other automation tools, including your configurable Spam settings, blocking senders and domains, and convenience tools like "Instant Actions" (buttons to quickly move your emails to predetermined folders) - this tutorial also shows you how to temporarily disable rules you no longer need, and how to delete them (which cannot be undone).
FYI: the filters you can setup in Outlook.com aren't as advanced as the ones found in desktop email programs (MS Outlook, Windows Live Messenger, Mac Mail...) But, unlike filters created on the desktop, server-side filters run as soon as emails reach your account, ensuring a consistent treatment. If you only check messages from one email program, you might be better off with desktop-side rules; either way, setup Hotmail as IMAP in the mail client that handles filters!
Quick Steps to setup mail filters in Outlook.com:
 First, log into your Hotmail account; from your inbox, click on the Settings button (gear icon in top right corner), and choose "Options" from the dropdown menu. On the next page, click on the "Rules for sorting new messages" link (fourth link under the last section on the right, "
First, log into your Hotmail account; from your inbox, click on the Settings button (gear icon in top right corner), and choose "Options" from the dropdown menu. On the next page, click on the "Rules for sorting new messages" link (fourth link under the last section on the right, "Customizing Outlook.com
").
 Then, click on the New button to add a rule.
Then, click on the New button to add a rule.
You'll end up on a screen that starts by collecting the criteria to match the target messages; click on the first dropdown menu, and one of five pieces of information:
Sender's address", you can match parts of - or the entire sender's email address. If you subscribe to multiple newsletters from the same website (i.e., same domain name), you could type "
@example.com" in the text field, and pick "
ends with" in the second dropdown. (But in that scenario, the filter would also affect emails sent by people whose address ends that way!)
Sender's name" matches the "From" display name. But it's better to match email addresses for two reasons: first, the From name can contain typos or be entered differently in different email programs / webmail providers (e.g., by only sometimes including a middle initial). Second, for female senders, the last name often changes when they get married.
To or Cc line" (the main recipients and blind-carbon-copied recipients) lets you filter a message based on the people to whom it was sent. This criterion is especially useful for email rules that move mass-emails to a specific folder. (Example: if a message was sent to the "Marketing Department" distribution list, move it to my "
Read Later" email folder.)

Subject" from the dropdown, and type a partial-to-full sentence to match - note that the match is not case-sensitive.
Message has attachments" to automatically filter all emails that contain any kind of file attachment - if you ever create an email rule this vague, make sure to regularly check the folder in which matched messages are moved!

Note: images embedded in the message body ("Base64 encoding"), or by referencing online pictures within the body, do not have attachments, and won't be filtered by such a mail rule.Now that you've determined which messages to match, let's define how to handle them. Under "What action do you want to apply?
" Hotmail lets you pick between one of five types of actions:
 To move the message to a folder, click on the dropdown arrow next to "Move to", and pick an existing folder.
To move the message to a folder, click on the dropdown arrow next to "Move to", and pick an existing folder.Temporarily Deleted". Keep in mind that the content of the Junk folder is automatically emptied every 10 days!

Manage categories" link, in the last section). Categories are like "live folders" (what Gmail calls "
labels"). Notice the next option: you can make the filter remove a category. This targets categories that Outlook.com automatically detects and applies, like "
Shipping updates" or "
Social updates".

Flagautomatically applies a flagged status to the matched emails. This rule is one of the most useful because of its flexibility: viewing all flagged emails is only a click away, and leaves you control over what to do next - moving, deleting, or leaving alone the email in question!
 To automatically forward the matched message to another email account, select "
To automatically forward the matched message to another email account, select "Forward to" (only one address is allowed, unfortunately - you'll get the "
Email addresses need to be in the following format: name@example.com" error message otherwise, and won't be able to create your rule.)
Tip: then, Microsoft will show the "Please sign in at least once every 365 days - otherwise your account looks inactive and could be deleted" message. Once your username is inactive, it becomes available for any new user who signs up!
When you are done, click on the blue Save button at the bottom: if there is no problem with your matching criteria or action, Hotmail will redirect you to the main Rules for sorting messages screen, where you'll find your new rule (automatically named!). Click on the Outlook.com logo in the top left corner of the page to return to your inbox, or click New to setup another filter. 
 You don't necessarily need to delete an email rule when you no longer need it! Just click on the Edit link next to it in the main Rules screen, and change the condition to something unmatchable - like setting the sender's name to gibberish :) Once you want to reactivate the filter, just replace the matching condition with the original one, and save the change!
You don't necessarily need to delete an email rule when you no longer need it! Just click on the Edit link next to it in the main Rules screen, and change the condition to something unmatchable - like setting the sender's name to gibberish :) Once you want to reactivate the filter, just replace the matching condition with the original one, and save the change!
 To delete a filter, check its checkbox, and click on the Delete button: it will be removed from the list, and messages it matched will simply go to your inbox. Messages it already moved will not be affected (they'll stay wherever they currently are).
To delete a filter, check its checkbox, and click on the Delete button: it will be removed from the list, and messages it matched will simply go to your inbox. Messages it already moved will not be affected (they'll stay wherever they currently are).
The checkbox over the blue background lets you select all rules with a single click - be careful that it's not checked when you click on the Delete button!
Tip: you now know how to access your mail filters from the Options screen. Here's another (quick!) way to view your email rules from any other page. Click on the gear icon in the top right corner, and choose "Manage rules" from the dropdown menu - you'll land straight on your filter listing!
 Hotmail's webmail client (the web-browser-based version of Outlook.com) keeps things simple when it comes to filters. But you have many more filters at your disposal when using a desktop email program like Microsoft Outlook, Windows Live Mail / Outlook Express, Mac Mail, Thunderbird, etc. You just need to setup your Outlook.com email account, as IMAP, with the Hotmail server settings. This would allow you all kinds of new actions, whose limits are set by your desktop email program, and no longer by Outlook.com!
Hotmail's webmail client (the web-browser-based version of Outlook.com) keeps things simple when it comes to filters. But you have many more filters at your disposal when using a desktop email program like Microsoft Outlook, Windows Live Mail / Outlook Express, Mac Mail, Thunderbird, etc. You just need to setup your Outlook.com email account, as IMAP, with the Hotmail server settings. This would allow you all kinds of new actions, whose limits are set by your desktop email program, and no longer by Outlook.com!
 To give you an idea, here are some of the actions available in Outlook 2007 / 2010 / 2013: move message to a folder, assign category, clear category, move to trash, permanently delete, automatically reply to a message (like a vacation reply), copy the message to a folder, forward the message, forward message as attachment, flag or unflag messages, assign an importance (aka priority level), automatically print the message (!), play a sound, automatically start a desktop application, automatically mark the message as read, run a script, etc. As you can tell, the possibilities are truly amazing! Keep that in mind before handling mail with Yahoo Mail's own filters. And remember that this is most useful when using IMAP.
To give you an idea, here are some of the actions available in Outlook 2007 / 2010 / 2013: move message to a folder, assign category, clear category, move to trash, permanently delete, automatically reply to a message (like a vacation reply), copy the message to a folder, forward the message, forward message as attachment, flag or unflag messages, assign an importance (aka priority level), automatically print the message (!), play a sound, automatically start a desktop application, automatically mark the message as read, run a script, etc. As you can tell, the possibilities are truly amazing! Keep that in mind before handling mail with Yahoo Mail's own filters. And remember that this is most useful when using IMAP.





