 >
>  >
> 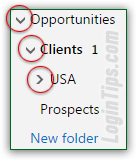 Beyond the six default email folders with which every Outlook.com account comes by default, Hotmail lets you create as many folders and subfolders as you need (you can even create "sub-subfolders" as you can tell from the screenshot :) Plus, you can move around your folders, making them subfolders of another, and you can rename them as you please. We'll also show you a trick to keep your folders in the order you like - something you cannot do by dragging and dropping, as you'll see. If you check your Outlook.com account as
Beyond the six default email folders with which every Outlook.com account comes by default, Hotmail lets you create as many folders and subfolders as you need (you can even create "sub-subfolders" as you can tell from the screenshot :) Plus, you can move around your folders, making them subfolders of another, and you can rename them as you please. We'll also show you a trick to keep your folders in the order you like - something you cannot do by dragging and dropping, as you'll see. If you check your Outlook.com account as IMAP through an email program (you do that using Hotmail's mail server settings), any folder and subfolder created in your email application will automatically appear on the server as well - and vice versa.
Quick Steps to create a folder in your Hotmail account:
 Once logged into your Hotmail account, go to your inbox. Your email folders will be listed on the left; if you don't see them, click on the Folders category to expand them, as shown on the screenshot. The standard folders are listed first; if you've created a subfolder for any of them, they'll appear indented (shifted to the right) under their parent folder. All other custom folders will be displayed at the end, under the Deleted folder.
Once logged into your Hotmail account, go to your inbox. Your email folders will be listed on the left; if you don't see them, click on the Folders category to expand them, as shown on the screenshot. The standard folders are listed first; if you've created a subfolder for any of them, they'll appear indented (shifted to the right) under their parent folder. All other custom folders will be displayed at the end, under the Deleted folder.
Note: here are the six default folders that all Outlook.com accounts include by default. These folders cannot be moved, renamed, or deleted - because of their key role:
• Your Inbox collects all non-spam messages sent to your address.
• The Archive folder lets you store out of the way old emails you want to keep.
• The Junk folder (aka Spam folder) stores messages filtered as spam; that's also where emails you mark as junk mail are moved (and reported as spam to Microsoft).
• The Drafts folder stores messages you started typing, but aren't ready to send yet.
• A copy of all emails you send in the Sent folder, from where you can resend them.
• Messages you delete go to the Deleted folder, from where they can be restored for a short time (that folder is regularly and automatically purged from its content).
 To create a custom folder on the same level as your default folders (not indented), click on the "New folder" link at the bottom of the listing. Type a descriptive, short, and memorable name and hit Enter. The folder will appear at the bottom of the listing, right above the link you just clicked on:
To create a custom folder on the same level as your default folders (not indented), click on the "New folder" link at the bottom of the listing. Type a descriptive, short, and memorable name and hit Enter. The folder will appear at the bottom of the listing, right above the link you just clicked on: 
Tip: if you get the "
The folder name you entered has characters that aren't allowed. Please choose a name that doesn't use any of the following characters: & < > ' " : ; \ / ( )" error message, just type a new folder name that doesn't use any of these forbidden characters. If you copied the folder from another program (like Microsoft Word), it's possible that some characters you don't see are causing the problem - if that's the case, just retype the folder name from scratch to avoid any issue!
 The new folder we created ("
The new folder we created ("Applications
", visible on the screenshot, was automatically moved above the previously created folder, called "Opportunities
"). That's because of the folder name's place in the alphabet. If you want to override that order, just type numbers or symbols before the actual folder name. (As you can see, all top-level custom folders are created below the last default folder, which happens to be "Deleted"). Don't try to drag the folder above or below another custom folder: that will just make it become a subfolder of another folder. Tip: to make a subfolder become a top-level folder again, just drag it and drop it above the "Folders
" category - the floating tooltip will now read "Move to base": you can then safely drop the folder . 
Tip: you can also hit the Shift+E keyboard shortcut to create a new folder (places the focus in the new folder field). If you hit it accidentally, just hit the escape key (Esc) to cancel the operation.
You can add subfolders to any existing folder; you can even create "sub-subfolders". You saw above that dragging and dropping a folder above another one will make it a child-folder. To create a subfolder from scratch, just right-click on an existing folder, and choose "New subfolder" from the context menu. Type a subfolder name, and hit Enter: your new subfolder will now appear right under the folder on which you right-clicked, which now shows a "disclosure triangle
" - click on it to show or hide the subfolders of that particular folder (remember that in case you think that folders have disappeared!) 
FYI - moving folders and subfolders: after the six default, system folders, all custom folders you create are automatically sorted alphabetically. Keep in mind that numbers and permitted symbols like hyphens ("-") or underscores ("_") will change the order in which they appear. To create a subfolder in another subfolder, just right-click on the subfolder name and choose "New subfolder" from the context menu.
To create a subfolder in another subfolder, just right-click on the subfolder name and choose "New subfolder" from the context menu.
We haven't tried too far, but as you can tell from the screenshot on the left, Hotmail will let you create more depth in your folder hierarchy than you'll probably ever need! (That's no less than five levels deep in our case :) And of course, each subfolder level can be expanded or collapsed, as it each gets its own disclosure triangle. We don't recommend that you set up such a complicated hierarchy, but know that it's there if you need it!
 Like with the standard folders, if the folder name is shown in bold, it contains some unread emails. The number that follows it indicates the number of unread messages. (The only exception to this rule is the Drafts folder, which isn't bold but still shows the number of messages it contains). We cover marking emails as Read / Unread in another tutorial, but know that you can mark an entire folder as Read by right-clicking on it and choosing "Mark all as read" from the menu.
Like with the standard folders, if the folder name is shown in bold, it contains some unread emails. The number that follows it indicates the number of unread messages. (The only exception to this rule is the Drafts folder, which isn't bold but still shows the number of messages it contains). We cover marking emails as Read / Unread in another tutorial, but know that you can mark an entire folder as Read by right-clicking on it and choosing "Mark all as read" from the menu.
To change the name of a folder or subfolder, right-click on it and choose "Rename": type a new name, and hit Enter (or click somewhere else on the screen). Remember that the name you pick determines the folder's position in that particular level, so be creative to keep them in the order you like :) 
 You can also delete any folder or subfolder you created (but not the six standard folders, obviously). To get rid of all messages but keep the folder, you can empty the folder. If you no longer need the folder itself, you can delete the folder and its subfolders: all emails the folder and its subfolders contain will be moved to the Deleted folder, from where they can be recovered. The folder/subfolder hierarchy itself will be gone for good. That's a different behavior than the one you might expect coming from desktop email programs like Microsoft Outlook / Windows Live Mail / Mac Mail, where you can recover the folder, subfolder, and all their emails while retaining the original organization / hierarchy.
You can also delete any folder or subfolder you created (but not the six standard folders, obviously). To get rid of all messages but keep the folder, you can empty the folder. If you no longer need the folder itself, you can delete the folder and its subfolders: all emails the folder and its subfolders contain will be moved to the Deleted folder, from where they can be recovered. The folder/subfolder hierarchy itself will be gone for good. That's a different behavior than the one you might expect coming from desktop email programs like Microsoft Outlook / Windows Live Mail / Mac Mail, where you can recover the folder, subfolder, and all their emails while retaining the original organization / hierarchy.





