 >
>  >
> 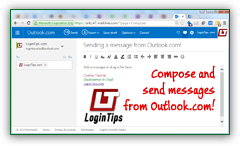 If you have setup your Hotmail account in an email program (hint: use the Hotmail server settings to do that), you don't need to use the webmail version of the service. To send messages from a web browser, you've reached the right tutorial! We'll show you how to pick main recipients, carbon-copy people in your message, and how to add hidden recipients (namely, the "
If you have setup your Hotmail account in an email program (hint: use the Hotmail server settings to do that), you don't need to use the webmail version of the service. To send messages from a web browser, you've reached the right tutorial! We'll show you how to pick main recipients, carbon-copy people in your message, and how to add hidden recipients (namely, the "blind-carbon-copy
" option). We'll give you a few tips on writing more compelling subject lines -the first thing people see from your email- and how to format the message body, including plain-text, even how to type your own HTML code, for full flexibility. You'll learn a quick workaround the current lack of read receipt mechanism in Outlook.com webmail client!
Quick Steps to compose an email in Hotmail / Outlook.com:
Login to your Hotmail account, and go to your inbox - you can do that from any email folder, but not from any other parts of the Outlook.com app (People address book, Microsoft calendar, OneDrive, etc.) Click on the "(+) New" button at the top of the page, or press the N key on your keyboard, the corresponding keyboard shortcut (which only works when you are outside of a text-editable field). 
Notice above the "To" field that a send-from email address is automatically selected: if you created an alias (as is the case below), it would appear in the list. If you added a "send-from" email account, it would also be available in that dropdown menu; the first one listed (but not necessarily selected by default) is always the main Hotmail account for which you signed up. Just click on the dropdown arrow to pick another address (our main identity shows the Login Tips logo because we've changed our profile picture: you can use any image you want for it! like an actual photo of yourself :) 
As soon as you do, a message window will open on top of the folder listing and preview / reading pane, depending on how you customized your inbox. The focus will automatically go to the "To" recipient field, with your top five "Frequent contacts" shown in the dropdown (people you've added to your address book, whom you email most often). To remove someone from that list, just mouse over their name / email address, and click on the "x" button that appears, like this: 
FYI: you can also type the name of a contact group (distribution list) in the recipient fields. Just start typing its name the way you would a regular contact's, and Outlook will auto-complete suggestions!
By default, Hotmail only shows the To field: click on the "Cc" link to add people to the carbon-copied field (all recipients will see both the main "To" recipients, as well as the ones in the "Cc" field). To "secretly" add recipients, use the "Blind-carbon-copy" field: names and email addresses you include in that field will be hidden from everyone. The only people (besides you :) who will know that they were blind-carbon-copied are the people you Bcc'd (because they received your message, but their address isn't visible). Click on the "Bcc" link to show the blind-carbon-copy text field: 
Note: be careful using the "Cc" field in any email that tries to address an issue. Including someone, like a supervisor, means "I don't trust you, so I included your superior in this email". Likewise, be careful about blind-carbon-copying someone other than yourself in a message. The "secret recipient" might accidentally reveal that he/she received the message, which could let other recipients know that you've included hidden recipients: they'll wonder whom, and they'll wonder why!
If you are composing a new message (as opposed to replying to, or forwarding an existing email), here are a few guidelines - tips and tricks when you reply or forward messages follow next:
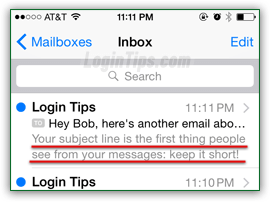 Keep the title short: if people check your email on a mobile device (not so much tablet as a cell phone, whose screen real estate is limited), the end of long subject lines are truncated (...).
Keep the title short: if people check your email on a mobile device (not so much tablet as a cell phone, whose screen real estate is limited), the end of long subject lines are truncated (...). When you reply to an email, keep the original subject line: that makes it easier to follow a conversation. If someone is expecting a response, they'll be looking (consciously or not) for the subject line they wrote. If you change subject, consider starting a brand new thread (by creating a new email message). The "
When you reply to an email, keep the original subject line: that makes it easier to follow a conversation. If someone is expecting a response, they'll be looking (consciously or not) for the subject line they wrote. If you change subject, consider starting a brand new thread (by creating a new email message). The "RE:" prefix that is automatically added is also an instant clue that the message is a reply to an earlier one.FW:" - since you are starting a new conversation by forwarding that email, you can either keep the title as-is (letting people know that it's a forward), or choose a type a brand new subject line - your call! 
Side note: when you reply to a message, no attachments are preserved (unlike when you forward a message). If needed, you can manually add files as email attachments to your response.
 By default, the message body will be empty: but if you have created a signature for your account, the signature block will automatically be inserted at the bottom. It is "regular", editable text, so you can delete all or parts of it by selecting with your mouse, and hitting the Backspace or delete key (Del).
By default, the message body will be empty: but if you have created a signature for your account, the signature block will automatically be inserted at the bottom. It is "regular", editable text, so you can delete all or parts of it by selecting with your mouse, and hitting the Backspace or delete key (Del).
All Hotmail messages use rich-text formatting by default: that means that you can make text bold, italicized, underlined , change the text size and font color (you can change the default font settings that are automatically applied). Just mouse over any button in the toolbar to see what it does, and find out its corresponding keyboard shortcut: if there is one, it will be shown between parentheses: 
Tip: if you change your mind, you can delete the message by hitting the escape key (Esc) or by clicking on the Cancel button at the top - the email will be gone for good if you confirm the "You're about to delete your message" notice (hit Esc again to resume editing your email). As you type, Hotmail will automatically save your message: in case the web browser crashes or you accidentally close it, most of your content will have been saved. You can also hit the Ctrl+S keyboard shortcut or click on the "Save draft" button at the top to save the latest copy of it in your Drafts folder:
 To switch format, click on the Options button at the top of the page: pick "Rich text" (default), or "Plain text" (no formatting at all, just like text you'd be able to write in Notepad). If you select "Edit in HTML", you'll be able to directly type -or paste- HTML code to create your message like you would a normal web page (there are limitations: you can't embed JavaScript code in your source, for example; and not all HTML tags are supported by all email programs either, so do your homework first!)
To switch format, click on the Options button at the top of the page: pick "Rich text" (default), or "Plain text" (no formatting at all, just like text you'd be able to write in Notepad). If you select "Edit in HTML", you'll be able to directly type -or paste- HTML code to create your message like you would a normal web page (there are limitations: you can't embed JavaScript code in your source, for example; and not all HTML tags are supported by all email programs either, so do your homework first!)
 To include a file or picture from your computer inside that email, click on the Insert button at the top, and choose "Files as attachments", "Pictures inline" (appears inside the body), or "Share from OneDrive" (link to one of the files in your online cloud storage library, formerly known as "
To include a file or picture from your computer inside that email, click on the Insert button at the top, and choose "Files as attachments", "Pictures inline" (appears inside the body), or "Share from OneDrive" (link to one of the files in your online cloud storage library, formerly known as "SkyDrive
") from the dropdown menu. We discuss these options in details in our "send file attachments in Hotmail messages" tutorial. (For large attachments -greater than 250 megabytes- you can upload those files to your OneDrive.)
 To check the your messages' spelling and grammar, old versions of Hotmail included a spell-checker button: this is no longer the case in Outlook.com (launched in summer 2012), since most modern web browsers include a built-in spell-checker, which works the same way. When a word is misspelled (red squiggly line), right-click on it to view suggested spellings. In the case of false positives, add the word in question to your custom dictionary to stop flagging it as misspelled.
To check the your messages' spelling and grammar, old versions of Hotmail included a spell-checker button: this is no longer the case in Outlook.com (launched in summer 2012), since most modern web browsers include a built-in spell-checker, which works the same way. When a word is misspelled (red squiggly line), right-click on it to view suggested spellings. In the case of false positives, add the word in question to your custom dictionary to stop flagging it as misspelled.
 This feature, which you may know as "
This feature, which you may know as "email priority
" or "importance
", is the one that lets you manually mark an email as high importance or of low-importance: we recommend that you either keep the default (no importance flagged, one way or the other), or that you mark the message as important. If the email were not important (low priority), you'd spare your contacts from having to read it - right? To change the priority of the current message, click on the Options button at the top, and choose "High priority" or "Normal priority" (default) from the dropdown (you can also pick "Low priority", if you insist :)
 Unfortunately, and surprisingly, Hotmail / Outlook.com doesn't currently support requesting receipt confirmations when someone has opened a message you sent. If you setup Hotmail in an desktop email program like Windows Live Mail, you'll be able to do that through the mail client's own functionality. Nearly all other email apps support this: learn how to request read receipts from Windows Live Mail.
Unfortunately, and surprisingly, Hotmail / Outlook.com doesn't currently support requesting receipt confirmations when someone has opened a message you sent. If you setup Hotmail in an desktop email program like Windows Live Mail, you'll be able to do that through the mail client's own functionality. Nearly all other email apps support this: learn how to request read receipts from Windows Live Mail.
Once you are done, click on the Send button at the top: you can also hit the Ctrl+Enter keyboard shortcut (you'll get a confirmation question the first time you use that shortcut, in case you hit it by accident). A copy of any successfully sent email will (by default) be saved in the Sent folder, from where you can view it, re-send it, or delete it: we recommend that you either blind-carbon-copy you on important messages, or at least keep them in the Sent folder until they no longer matter: 





