 >
>  >
> 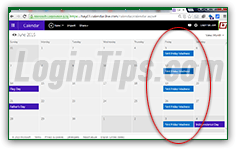 A previous tutorial showed you how to add events to your Hotmail calendar. In this tutorial, we will show you how to make them repeat over time. Microsoft's online calendar can accommodate all the types of recurring events you can setup in the full-fledged Outlook calendar: repeating on the same date each month, on the first / second / third / last day of the month, re-occurring on the same day every week, etc. You can even add events that repeat as seldom as once a year (like reminding you to file your federal tax return!) We'll also show you how to edit and delete repeat events from your calendar (changing the details for a single occurrence, or making changes to the entire series - and all that after the fact!)
A previous tutorial showed you how to add events to your Hotmail calendar. In this tutorial, we will show you how to make them repeat over time. Microsoft's online calendar can accommodate all the types of recurring events you can setup in the full-fledged Outlook calendar: repeating on the same date each month, on the first / second / third / last day of the month, re-occurring on the same day every week, etc. You can even add events that repeat as seldom as once a year (like reminding you to file your federal tax return!) We'll also show you how to edit and delete repeat events from your calendar (changing the details for a single occurrence, or making changes to the entire series - and all that after the fact!)
Quick Steps to create a repeat appointment in Outlook.com:
 The process of creating recurring events starts the same way as a regular, one-time appointment: once you've logged into your account and loaded the calendar, just click on the day where you want the first occurrence of that event to take place. When the new event popup opens, type a description in the Subject text field (which will appear on the calendar), and make sure that the correct calendar is selected in the bottom dropdown.
The process of creating recurring events starts the same way as a regular, one-time appointment: once you've logged into your account and loaded the calendar, just click on the day where you want the first occurrence of that event to take place. When the new event popup opens, type a description in the Subject text field (which will appear on the calendar), and make sure that the correct calendar is selected in the bottom dropdown.
 Don't click on the Save button quite yet: click instead on the "View details" link. That will load a different screen, which lets you customize the schedule at which that event happens. Now click on the "How often" dropdown menu: it offers five options, shown on that screenshot. The first one, "Once", is the default - it means that the appointment occurs only once. The remaining four options are covered in the next sections.
Don't click on the Save button quite yet: click instead on the "View details" link. That will load a different screen, which lets you customize the schedule at which that event happens. Now click on the "How often" dropdown menu: it offers five options, shown on that screenshot. The first one, "Once", is the default - it means that the appointment occurs only once. The remaining four options are covered in the next sections.
 Choose "Daily" from the How often dropdown to make your event happen every day, or every "x" number of days.
Choose "Daily" from the How often dropdown to make your event happen every day, or every "x" number of days.
The first option, "Repeats every [1] days", can be tweaked so that the event is periodically scheduled, starting with the day on which you clicked in the calendar. For example, to start exercising every other day, type a "2" inside the text box.
Select "On every weekday" to make that event re-occur Monday through Friday (your weekends remain free!)
You have three options to control how long that event will keep repeating: "Never ends", the default, will keep the event re-occurring until the end of time. Pick "After [10] occurrences" to make it stop after a certain number of times, and type the number of occurrences you want inside the text box. If that occurrence expires at some point, just select the last option and pick an end date.
Note: if you don't know for how long that event will repeat, just pick "Never ends". When it actually comes to an end, go to your Hotmail calendar and delete the series (explained in the last section).
 Pick "Weekly" from the dropdown to make your event happen once weekly, (or several times per week).
Pick "Weekly" from the dropdown to make your event happen once weekly, (or several times per week).
First, optionally type a number in the first text box ("Repeats every [1] weeks"). "1" means "every week
"; "2" means "every other week
"; "3" means "every three weeks
" - and so on.
Then, check or uncheck the checkbox for the day -or days- on which that appointment will take place. For, say, a two-times-a-week fitness session every single week, you would leave "1" in the text box, and check the names of the two days of the week on which your workout happens. That would be impossible to achieve with the "repeat daily" option, and a custom number of days. With this option, you can specify the days regardless of month or day's date!
Here too, pick when your series of appointments ends: "never", after "x" occurrences, or on a specific date.
 For a meeting or event that happens once a month, pick "Monthly" from the dropdown. By default, your event will repeat every single month from this point on. For a dental cleaning, for example, you'd pick every "
For a meeting or event that happens once a month, pick "Monthly" from the dropdown. By default, your event will repeat every single month from this point on. For a dental cleaning, for example, you'd pick every "6" months (twice a year), every "3" months for quarterly events, etc.
The first option, "On the "x" of the month" is not editable, but the date's number shown is taken from the day on which you clicked. If it's the wrong starting date, cancel that event, go back to the calendar, and start over by clicking on a different date. With that option selected, your appointment will re-occur on the same date every "x" number of months.
The second option is very flexible, and Outlook.com will do all the heavy lifting for you, behind-the-scenes: no need to figure out on which day a particular day will fall, just pick the second option, and choose "First / Second / Third / Fourth / Last" from the dropdown menu.
Finally, choose when that event series ends: never, after "x" occurrences, or at a specific date.
 The final type of recurring appointments are "Yearly": if you pick that option from the dropdown, the default setting will be an event happening on the date you picked from the calendar. If it's not supposed to repeat on the same date, choose the second option instead. It will automatically be based on the month for which you clicked a day in your calendar. From the first dropdown menu, pick whether this occurs on the "First / Second / Third / Fourth / Last" day or type of day for the second dropdown (this sounds much more complicated than it actually is :) Example: you'd pick these options for an event happening every year, on the last Friday of May:
The final type of recurring appointments are "Yearly": if you pick that option from the dropdown, the default setting will be an event happening on the date you picked from the calendar. If it's not supposed to repeat on the same date, choose the second option instead. It will automatically be based on the month for which you clicked a day in your calendar. From the first dropdown menu, pick whether this occurs on the "First / Second / Third / Fourth / Last" day or type of day for the second dropdown (this sounds much more complicated than it actually is :) Example: you'd pick these options for an event happening every year, on the last Friday of May: 
Tip: notice that the second dropdown also allows you to pick a "weekday" (like the first or last weekday of the month), or "weekend day" (meaning a Saturday or Sunday). Choosing simply "day" allows can be combined with the other choices, that's often better served with a specific date.
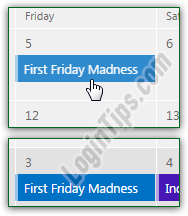 Once you've created a recurring appointment, you can view it by clicking on any of its occurrences. In the screenshot on the left, we're clicking on the first instance of a monthly event. The standard popup will open, showing the basic information about this event. To make any changes to it, click on the "View details" link. For a one-time event, this would bring you to the event editor; for a repeat event, you'll see the following dialog: "
Once you've created a recurring appointment, you can view it by clicking on any of its occurrences. In the screenshot on the left, we're clicking on the first instance of a monthly event. The standard popup will open, showing the basic information about this event. To make any changes to it, click on the "View details" link. For a one-time event, this would bring you to the event editor; for a repeat event, you'll see the following dialog: "This is a recurring event - Change one / Change all
". Click on the "Change all" button to edit the series (all occurrences at the same time). 
Any changes you make to the event will apply to the entire series; if you choose "Change one", you'll only be editing that particular instance of this event. Either way, make your changes and click Save.
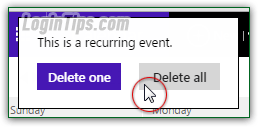 To delete an entire series of repeat events, just click on one of them: when the information dialog pops up, click on the "Delete" button (lower right corner). A final "
To delete an entire series of repeat events, just click on one of them: when the information dialog pops up, click on the "Delete" button (lower right corner). A final "This is a recurring event
" confirmation will appear in the top left corner of the page: click "Delete one" to remove just the particular instance on which you clicked. Clicking "Delete all" would completely remove that event from your Hotmail calendar!





