 >
>  >
> 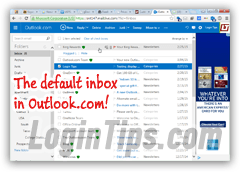 Once you login to Hotmail, you'll probably spend most of your time inside your inbox: that makes it worth learning how to configure it to your liking. A few tricks mentioned in this tutorial can literally transform your experience "
Once you login to Hotmail, you'll probably spend most of your time inside your inbox: that makes it worth learning how to configure it to your liking. A few tricks mentioned in this tutorial can literally transform your experience "from good to great
", not to mention drastically improve your productivity. In a sense, this tutorial is a sort of recap' of the features Outlook.com brings to the "email" portion of the service (remember that it includes an address book, a calendar plus the online version of Microsoft Office's most popular applications, all managed in their storage by OneDrive, formerly "SkyDrive
"). You'll learn how to customize the reading pane (called the "preview pane
" in some email programs), resize various panes, how to make Hotmail automatically load the first message, where it displays your flagged messages, using categories and filters, and much more!
Quick Steps to customize your Outlook.com inbox:
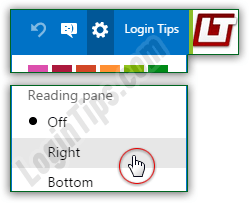 By default, all your messages appear in a folder view: to read one of them, you need to click on it, which will load it in its own space. But Hotmail includes a preview frame, called the "
By default, all your messages appear in a folder view: to read one of them, you need to click on it, which will load it in its own space. But Hotmail includes a preview frame, called the "reading pane
", which you can show on the right of the folder listing, or in split view at the bottom. That allows you to quickly read messages by selecting them in the folder, and switch to any other without having to close the message view. To change your reading pane settings, click on the gear icon near the top right corner of the screen, and select "Right" or "Bottom" from the dropdown (the "Off" default hides it). Here's a screenshot of all three positions: 
Tip: when your reading pane is vertical, you can drag its left border sideways, to see more or less of the message body. When it is horizontal, you can drag its upper border up or down to show more of the email's content or the messages in the folder listing - Hotmail will "remember" your last setting.
 You can also drag the right border of the folder pane to show more or less of the six default folders and the folders and subfolders you created. To actually collapse your folders and view only your email categories, click on the disclosure triangle (arrow) on the left of the word "Folders", as shown on the screenshot. You can do the same thing with the arrow next to "Categories". Notice how your mouse pointer (cursor) becomes a double-headed arrow? That means that you can drag to resize!
You can also drag the right border of the folder pane to show more or less of the six default folders and the folders and subfolders you created. To actually collapse your folders and view only your email categories, click on the disclosure triangle (arrow) on the left of the word "Folders", as shown on the screenshot. You can do the same thing with the arrow next to "Categories". Notice how your mouse pointer (cursor) becomes a double-headed arrow? That means that you can drag to resize!
By default, Hotmail won't automatically show the first message in the reading pane (if visible) when you go to an email folder. You'll instead see a "Click a message to show it here - This blank message helps protect your privacy, or you can show the first message here automatically
" message, pictured below: 
To change that behavior, click on the link highlighted above; otherwise, both this setting and the reading pane position can be configured through your account options: click on the gear icon and choose Options; on the next screen, click on the "Reading pane" link near the bottom (under "Reading email
"). Pick "Show the first message automatically" (faster and more convenient) or "Show a message only after I select it" (default, more private) - click Save to apply your preference. 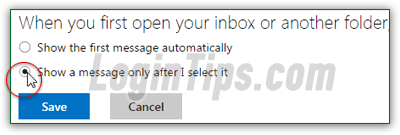
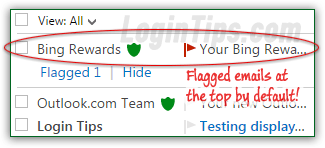 By default, email messages you flag appear at the top of your inbox for quick viewing (screenshot on the left). If you click on "Flagging" in the Options screen, you can choose "Don't show flagged messages at the top of the inbox" - they'll still be visible, but treated like all other messages in the folder: their position will depend on how you have your emails currently sorted.
By default, email messages you flag appear at the top of your inbox for quick viewing (screenshot on the left). If you click on "Flagging" in the Options screen, you can choose "Don't show flagged messages at the top of the inbox" - they'll still be visible, but treated like all other messages in the folder: their position will depend on how you have your emails currently sorted. 
 Outlook.com automatically assigns categories (like "
Outlook.com automatically assigns categories (like "Newsletter
") to new emails as they arrive. And you can manually set categories yourself: by default, Hotmail shows all your emails when you load your inbox. To get a filtered view, just click on the "View all" menu above the email listing - to only show unread emails, for example. The "Manage Hotmail categories" tutorial shows you how to show or hide some from the menu, and how to create your own.
Note: some messages can't be easily found with categories, so here are two options that will help keep your inbox organized. Create email rules (filters) to automatically move certain messages to a specific folder (or automatically flag them). Also know that the Hotmail search tool is both powerful and intuitive to use (especially after the first time you've used it) - it can locate nearly anything!
Here's a somewhat random assortment of time-savers, mostly keyboard shortcuts:
230 times 35 messages (8,050 emails - at most, since the last screen doesn't necessarily contain 35 messages!) The number of unread messages is always shown on the right of each folder name . Sure enough, look at the "official" number Outlook.com gives us: 


 POP3 / IMAP setup: you don't have to always read your Hotmail messages from a web browser: you can view them in any desktop email program or mobile mail app by entering the mail server settings (many modern and/or recently updated mail clients will automatically configure your Hotmail account - no typing required beyond your email address and Outlook.com password!)
POP3 / IMAP setup: you don't have to always read your Hotmail messages from a web browser: you can view them in any desktop email program or mobile mail app by entering the mail server settings (many modern and/or recently updated mail clients will automatically configure your Hotmail account - no typing required beyond your email address and Outlook.com password!)




