 >
>  >
> 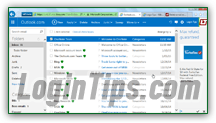 There are multiple ways in which you can delete messages in your Outlook.com account: we'll show you how to do it with the keyboard, by dragging and dropping one or more emails, using instant actions, and how to restore deleted messages, plus configure how Hotmail lets you recover deleted emails after you've emptied the Trash folder (simply called "
There are multiple ways in which you can delete messages in your Outlook.com account: we'll show you how to do it with the keyboard, by dragging and dropping one or more emails, using instant actions, and how to restore deleted messages, plus configure how Hotmail lets you recover deleted emails after you've emptied the Trash folder (simply called "Deleted
"). If you also check your emails in a desktop mail client or mobile mail app, how you set it up (IMAP or POP) will also have an effect on how deleted messages are handled - this is important, because you could permanently get rid of some you meant to keep! You'll also learn how to delete all emails from a particular sender - one of the "Sweep
" inbox cleanup features Microsoft introduced with Outlook.com!
Quick Steps to deleting messages in Outlook.com:
When an email appears active in the folder listing (a different background color), hitting the Del (delete) key will move it to the trash ("Deleted" folder). This keyboard shortcut also works when a message is opened in full view, or when its content is visible in the reading ("preview") pane. 
Just like in an email program, you can also drag-and-drop one or more messages into the Deleted folder: if you only want to delete a single message, just drag-and-drop it; to move multiple messages at the same time, just select their checkbox, and drag-and-drop any of them to the "trash": 
When you just logged in (inbox visible) or just switched to another email folder, only the "New" button will be visible in the toolbar at the top. As soon as a message is opened for reading, or selected using its checkbox, new buttons will appear at the top: when one or more emails are selected, you can click on the "Delete" button to move them to the "Deleted" folder (trash). 
Be careful! In every folder, deleting a message moves it to the "Deleted" folder, but there are two exceptions: emails you delete from the Deleted folder itself, or from the Junk mail folder (spam) will be gone for good! A section below will explain options on restoring deleted messages.
The "Outlook.com Instant Actions" feature, enabled by default, allows you to quickly sort messages, mark them as Read / Unread, and more. These actions appear as tiny icons / buttons inside messages in the folder listing. Clicking on the trash can icon, one of the default actions, will move the message in question to the Deleted folder. To keep the screen looking less busy, these icons are faded - move your cursor above an email, and they appear darker: 
 To quickly move to the Deleted folder all emails a certain person sent you, just hold your cursor (mouse pointer) above the sender's name or email address in the folder listing. A menu will open within a couple of seconds, showing you only commands that pertain to that particular email address.
To quickly move to the Deleted folder all emails a certain person sent you, just hold your cursor (mouse pointer) above the sender's name or email address in the folder listing. A menu will open within a couple of seconds, showing you only commands that pertain to that particular email address.  If you directly right-click on a message, you can access that menu by clicking "For this sender" at the bottom of the context menu see screenshot on the right. Either way, choose "Delete from all..." at the bottom of the menu.
If you directly right-click on a message, you can access that menu by clicking "For this sender" at the bottom of the context menu see screenshot on the right. Either way, choose "Delete from all..." at the bottom of the menu.
A popup will open, and offer four choices - notice that each of them includes a dropdown arrow: 
 "Delete all from [Inbox / folder name]" will move all that person's emails to the Deleted folder - no other action taken. That sender will be able to email you in the future. The dropdown arrow lets you choose to "Archive" all messages from that person instead of deleting them.
"Delete all from [Inbox / folder name]" will move all that person's emails to the Deleted folder - no other action taken. That sender will be able to email you in the future. The dropdown arrow lets you choose to "Archive" all messages from that person instead of deleting them.Once you've made your choice, click on the Sweep button to process the deletion. To cancel, hit the escape (Esc) key or click somewhere else on the page to dismiss that dialog box.
 To move all emails from a particular to the Deleted folder (recycle bin), just right-click on the folder name, and choose "Empty folder" from the context menu. In all but two cases, your messages can be recovered from the Deleted folder. But if you delete all spam from the Junk mail folder, also by right-clicking and choosing "Empty folder", this deletion is permanent! Make sure that there is no legitimate mail you want to keep before you empty the spam folder. Emails you delete by purging the Deleted folder, using the same technique, will be permanently erased: but, depending on your settings (more on that below), you may be able to recover some of them.
To move all emails from a particular to the Deleted folder (recycle bin), just right-click on the folder name, and choose "Empty folder" from the context menu. In all but two cases, your messages can be recovered from the Deleted folder. But if you delete all spam from the Junk mail folder, also by right-clicking and choosing "Empty folder", this deletion is permanent! Make sure that there is no legitimate mail you want to keep before you empty the spam folder. Emails you delete by purging the Deleted folder, using the same technique, will be permanently erased: but, depending on your settings (more on that below), you may be able to recover some of them.
Important: deleting a folder will move its messages to the Deleted items folder. But the folder itself, and any subfolder it contained, will be gone for good. That means that you will lose the hierarchy and relationship between of those messages. They'll all be on the same level, in the Deleted folder.
 To delete a folder, just right-click on its name in the folder pane and choose "Delete" from the context menu. When the "Delete this folder" confirmation popup opens ("
To delete a folder, just right-click on its name in the folder pane and choose "Delete" from the context menu. When the "Delete this folder" confirmation popup opens ("Are you sure you want to delete your 'Clients' folder? Any mail in this folder, and its subfolders, will be moved to the Deleted items folder.
"), click Delete to proceed. Unlike deleting a message, the Undo button (or Ctrl+Z keyboard shortcut) won't work: to restore the folder's (and its subfolders') messages, go to the Deleted items folder, select those emails, and move them to another folder of your choice.
Note: you can only delete folders and subfolders you created, not any of the standard folders whose role is essential to your Outlook.com account (Inbox, Archive, Junk, Drafts, Sent, and Deleted).
It's also possible to automatically delete some emails that match certain conditions: you do that by setting up mail filters (aka "email rules
"). Customize the pattern to match -a particular sender, some keywords in the subject line, and more- and Outlook.com will automatically do whatever you want with those messages - including deleting them (use that feature in conjunction with your spam settings). 
 As long as you deleted messages stored in folders other than Deleted or Junk, they'll just be moved to the "Deleted" folder. If you accidentally deleted an email, just go to that folder and move it back to your inbox (or anywhere else).
As long as you deleted messages stored in folders other than Deleted or Junk, they'll just be moved to the "Deleted" folder. If you accidentally deleted an email, just go to that folder and move it back to your inbox (or anywhere else).
However, keep in mind that Outlook.com will automatically clean up your spam and deleted messages, so you need to quickly recover them before Hotmail permanently gets rid of them!
 Just like deleted files on your computer (Windows, Mac OS X, or Linux) are just moved to the recycle bin, or "trash", Hotmail messages you delete are really just transferred to another folder ("Deleted"), from where they can be restored for a while. To quickly remove all emails inside the Deleted folder, right-click on it in the left pane, and choose "Empty folder" from the context menu.
Just like deleted files on your computer (Windows, Mac OS X, or Linux) are just moved to the recycle bin, or "trash", Hotmail messages you delete are really just transferred to another folder ("Deleted"), from where they can be restored for a while. To quickly remove all emails inside the Deleted folder, right-click on it in the left pane, and choose "Empty folder" from the context menu.
Outlook.com includes a setting that lets you restore deleted messages even after you've emptied the Deleted items folder: this setting should be enabled by default, but can be turned off for privacy reasons. (If someone ever gains access to your account, they would not be able to see any messages once you've deleted them - if you have disabled that restore-deleted permission setting.)
 When logged into the webmail version of Hotmail, click on the gear icon (top right corner of the page), and select Options. On the next screen, click on the first link under "
When logged into the webmail version of Hotmail, click on the gear icon (top right corner of the page), and select Options. On the next screen, click on the first link under "Customizing Outlook.com
": Advanced privacy settings.
To be able to restore, make sure that "Let me recover deleted messages" is checked; to disable this feature, select instead the "Don't let me recover deleted messages - once they leave the Deleted folder, don't give me a link to get them back" option. When you are done, click Save: 
 Keep in mind a few things when you setup your Hotmail account inside an desktop email program: deleting messages will work differently depending on whether you've configured Outlook.com as an IMAP or a POP account. IMAP keeps your Outlook.com account and email program synchronized: if you delete a message in one, it will show as deleted on the other side. This is practical, but make sure you realize it! Especially if you are used to connecting to Hotmail with POP3, where messages you delete on the client (your email app) won't be deleted on the server (the "webmail" version of the service, which you use inside a web browser like Internet Explorer, Firefox, Chrome, etc.)
Keep in mind a few things when you setup your Hotmail account inside an desktop email program: deleting messages will work differently depending on whether you've configured Outlook.com as an IMAP or a POP account. IMAP keeps your Outlook.com account and email program synchronized: if you delete a message in one, it will show as deleted on the other side. This is practical, but make sure you realize it! Especially if you are used to connecting to Hotmail with POP3, where messages you delete on the client (your email app) won't be deleted on the server (the "webmail" version of the service, which you use inside a web browser like Internet Explorer, Firefox, Chrome, etc.)
Important: older versions of desktop email programs would sometimes, by default, automatically delete messages from the server once they were downloaded from the email servers (mostly because allocated space was limited at the time). As example, here's how you configure the "Leave Messages on Server" setting in Windows Live Mail, the ideal program for Hotmail. Many email clients automatically setup everything - otherwise, just use Outlook.com mail server settings.





