 >
>  >
> 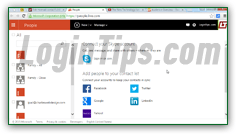 The easiest way to populate your Hotmail address book (now called "People") is to add a sender as contact, or to import contacts from a CSV file, or to import contacts from another webmail provider or other Microsoft email account: Gmail, AOL Mail, Yahoo Mail, or another Hotmail / Outlook.com account. Unless you import an address book file, Outlook.com will only add an email address, and possibly a name, to the newly created contact. For this scenario, and to keep your contact list up-to-date, Hotmail lets you easily change your contacts' information - name, email addresses, phone numbers, etc. This tutorial will also show you how to add a contact to your favorites, and how to add or remove a person from a contact group (distribution list). You'll also learn how to permanently delete a contact, and how to make this action "recoverable"!
The easiest way to populate your Hotmail address book (now called "People") is to add a sender as contact, or to import contacts from a CSV file, or to import contacts from another webmail provider or other Microsoft email account: Gmail, AOL Mail, Yahoo Mail, or another Hotmail / Outlook.com account. Unless you import an address book file, Outlook.com will only add an email address, and possibly a name, to the newly created contact. For this scenario, and to keep your contact list up-to-date, Hotmail lets you easily change your contacts' information - name, email addresses, phone numbers, etc. This tutorial will also show you how to add a contact to your favorites, and how to add or remove a person from a contact group (distribution list). You'll also learn how to permanently delete a contact, and how to make this action "recoverable"!
Quick Steps to edit your contacts in Outlook.com:
 Once logged into your Hotmail inbox, click on the grid icon in the top left corner of the page, and select "People" from the dropdown menu. This will open your address book in a new browser tab. (If your popup blocker prevents it from opening, add
Once logged into your Hotmail inbox, click on the grid icon in the top left corner of the page, and select "People" from the dropdown menu. This will open your address book in a new browser tab. (If your popup blocker prevents it from opening, add live.com to your safe sites. In Internet Explorer, you can temporarily override the popup blocker by holding down the Ctrl and Alt keys on your keyboard while clicking a link!)
Your list of contacts will appear on that screen. Just click on a person's name to view their profile, and click on the Edit link at the top to change their information: 
Tip: To quickly locate someone in your address book, start typing part of their name or email address in the search box near the top left corner: the results will be filtered in real time. Just erase the content of that text field to resume showing the entire list.
To change the name of your contact as it appears in the listing and when it is suggested as recipient in the email editor, type inside the First name and/or the Last name fields: Hotmail doesn't care how you save that person's name. (But this would matter if you export your Hotmail contacts, as this essentially merges two fields into one.) As example, notice that we've only filled in a first name for the Login Tips @ Yahoo contact; yet, when we compose a message, Outlook.com auto-completes it fine: 
Note: if you have multiple contacts with similar name, you can use the Nickname field to differentiate them for yourself. (Just click on the plus sign on the left of the word "Name" and pick a new type of name to add.) Outlook.com will take that nickname into account when you search for contacts in your address book, or when you start typing recipient names in the new message window. But you will need to refresh your inbox before the updated name takes effect. (Hit the F5 key on Windows or Linux, or the Cmd+R keyboard shortcut on Mac OS X.)
 You can have multiple email addresses for each contact (up to three), how you enter them matters. Outlook.com will automatically pick the main email address when you send messages to that particular contact. To make an email address the primary one for that person, just enter it inside the first email address field ("
You can have multiple email addresses for each contact (up to three), how you enter them matters. Outlook.com will automatically pick the main email address when you send messages to that particular contact. To make an email address the primary one for that person, just enter it inside the first email address field ("Personal
", as visible on the screenshot).
To add more email addresses, click on the plus sign next to the word Email, and choose "Work" or "Other". Notice the down-pointing arrow on the left of the email address type (Personal / Work / Other). You can change that, and Hotmail will automatically switch type with one of the two others. Notice that when we type the contact's nickname, added earlier, we now get all three email addresses for that contact offered as auto-completed suggestions - click on the one you want to use: 
 You can add multiple phone and fax numbers to each of your contacts: Hotmail allows all these fields in part to accommodate exports and imports from and to Microsoft Outlook. Just type their cell phone number in the first Phone field, and click on the plus button to add more. Besides the first "
You can add multiple phone and fax numbers to each of your contacts: Hotmail allows all these fields in part to accommodate exports and imports from and to Microsoft Outlook. Just type their cell phone number in the first Phone field, and click on the plus button to add more. Besides the first "Mobile
", you have the following at your disposal: "Mobile
", "Mobile 2
", "Home
", "Home 2
", "Work
", "Work 2
", "Company
", "Pager
", "Work fax
", and "Home fax
".
When you write an email from the "web browser" version of Hotmail (using the Outlook.com webmail client), a list of frequent contacts will automatically appear. Clicking on any of their names will add their email address to the current recipient field where the insertion point (cursor) is currently blinking: To, Cc, or Bcc. To see them without having to type their name, load their profile (by clicking on their name in the listing), and click on the "Add to favorites" in the black toolbar at the top: 
 To add someone to a distribution list (contact group), click on that person's in the contact list, and click on the "Groups" button at the top. Click on the "New group" link at the bottom of the dropdown menu to create a new one, and assign that contact to it. Otherwise, check the checkbox next to each group to which you want to add the current contact, and click on the Apply button.
To add someone to a distribution list (contact group), click on that person's in the contact list, and click on the "Groups" button at the top. Click on the "New group" link at the bottom of the dropdown menu to create a new one, and assign that contact to it. Otherwise, check the checkbox next to each group to which you want to add the current contact, and click on the Apply button.
To remove the selected contact from a distribution list, click again on the Groups button at the top, but this time uncheck each of the relevant groups; then click Apply.
When you are done editing your contacts, don't forget to click on the Save button at the bottom! If you forget, Hotmail should display the "Unsaved changes - Do you want to save the changes to this contact?
" message before you switch to another contact. Click Save to keep the changes, Discard to close the contact's profile without saving anything, or Cancel to go back to editing that contact's information: 
Important: before you delete contacts, know that you can back them up by exporting your address book: that will create a CSV file (comma-separated values) that you could then re-import into Outlook.com in case you need to restore your contact list. Deleting contacts cannot be undone: there's no trash can / recycle bin from which to restore them, like you do for emails!
To delete a contact from your People address book, find it and select it in the listing. Then, click on the "Delete" button at the top. When the "Delete this contact? This person's info will be removed from your contact list
" confirmation message appears, double-check the contact name and click Delete: 





