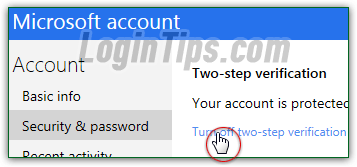>
>  >
> 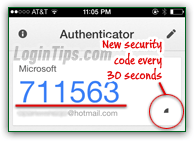 An easy way to make your Hotmail account much more secure is by enabling "two-factor authentication", which Microsoft calls "
An easy way to make your Hotmail account much more secure is by enabling "two-factor authentication", which Microsoft calls "two-step verification
" for its email service. Once turned on, you enter a six-digit code as "additional" password whenever you want to sign in to your email account. This way, no-one can login to your account, even if they know your password! (Of course, if you have any suspicion that someone might have access to it, you should immediately change your Hotmail password.) This tutorial shows you how to enable (and disable) two-factor authentication, and how to use it. You'll see how you can add some web browsers as "trusted", so that you don't have to use the two-step verification code in them, while keeping this secure setup for all other devices!
Note: if you're unfamiliar with it, the two-step verification process in Hotmail / Outlook.com works just like for "Facebook Login Approvals". In the case of Facebook, you use the company's own app on all platforms, and the "
Code Generator" screen to get your six-digit security code, but the process is the same. By generating a second, temporary (and random) password to login, it makes your account that much harder to hack into!
Quick Steps to setup two-step authentication in Outlook.com:
 To turn on two-step verification for your account, you'll need a mobile app to generate the security codes; to avoid having the setup process time out on you, here are the links for the apps, for each popular mobile platform.
To turn on two-step verification for your account, you'll need a mobile app to generate the security codes; to avoid having the setup process time out on you, here are the links for the apps, for each popular mobile platform.
Only download the one that matches the cell phone / tablet you'll be using with your Hotmail account. Feel free to pre-install the application for your mobile operating system before going on with the rest of this tutorial:
Amazon Kindle Fire phone / HD tablets: while built on Android, Amazon's line-up of phone and tablets don't currently use the standard "Play" store, which means that the inventory of apps available in its store is different. We've not tested any of them, but there are a few free and paid apps if you search for "
authenticator" in the Amazon app store.
 First, sign in to your Hotmail / Outlook.com account as you normally would: once logged in, click on the Settings button near the top right corner of the page (the gear icon), and select "Options" from the dropdown. On the Options page, click on the first link, Account details (password, addresses, time zone):
First, sign in to your Hotmail / Outlook.com account as you normally would: once logged in, click on the Settings button near the top right corner of the page (the gear icon), and select "Options" from the dropdown. On the Options page, click on the first link, Account details (password, addresses, time zone):  The link opens a new window (make sure that your popup blocker doesn't prevent it from opening!), and your password, as well as the security code sent to your email address or phone.
The link opens a new window (make sure that your popup blocker doesn't prevent it from opening!), and your password, as well as the security code sent to your email address or phone.
Tip: in Internet Explorer, you can hold down the Ctrl and Alt keys on your keyboard while clicking a link to temporarily override your popup blocker (without having to edit your safe sites list!)
 In the Microsoft Account page, select "Security & Password" on the left. This is the area of your account where all kinds of important security and financial settings are grouped, like changing your password, upgrading to Ad-free Outlook.com, checking your Hotmail login history, etc.
In the Microsoft Account page, select "Security & Password" on the left. This is the area of your account where all kinds of important security and financial settings are grouped, like changing your password, upgrading to Ad-free Outlook.com, checking your Hotmail login history, etc.
On the next screen, scroll down until you see "Two-step verification", and click on the "Set up two-step verification" link. In the overview screen, click on the Next button: you are ready to get started.
Start by choosing which kind of cell phone or tablet you own: "Windows Phone
", "Android
" device (including Amazon Kindle Fire tablets), "iPhone / iPod touch / iPad
", or "Other
". Click Next: 
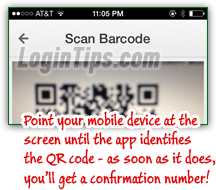 Based on your selection, the next screen includes a link to download the mobile app to read QR codes, from the corresponding App Store, Google Play Store, etc. Pictured left is the Hotmail two-factor authentication process on iPhone, using Google Authenticator.
Based on your selection, the next screen includes a link to download the mobile app to read QR codes, from the corresponding App Store, Google Play Store, etc. Pictured left is the Hotmail two-factor authentication process on iPhone, using Google Authenticator.
Install the app on your mobile phone or tablet, and pair the app with your Microsoft Hotmail / Outlook.com account by scanning the QR code you see on the screen; in the Google Authenticator app, just point it at the screen so that the QR code on your Microsoft Account page is visible inside the camera frame. You don't have to do anything else: just wait (only a few seconds :), and you'll get a numerical code. Enter that code inside the text box, click Next, and you are done! The next page will give you a "recovery code", in case you ever have problems logging into your account, or need to reset your Outlook.com password.
Note: if you choose "other", you'll need to find a QR bar code reader / scanner in the app store for your particular mobile device. (Make sure that it can handle QR codes, because they include one more dimension that the type of standard bar codes (vertical lines) you see on the back of books).
Once you've enabled two-step authentication, you'll start by logging into your account as you normally would; but once you've entered your email address and password, and clicked Sign In, you'll get another screen (the second step from which "two-factor authentication
" gets its name :) 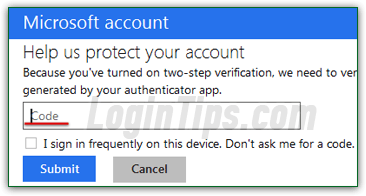
Pull up your cell phone and tap on the Google Authenticator (or similar app) - it will show a security code, which changes about every 30 seconds. It turns red when it's about to change, so just wait for the next code if it is red right now. Then, type the six digits in the text box and click Submit.
Note: if you regularly login to Hotmail from this particular computer / device, you can check the "I sign in frequently on this device. Don't ask me for a code" checkbox, to disable two-step verification for this particular web browser or app. But realize that this also defeats the purpose of two-factor authentication, which is to make sure that no-one can access your account even if they have your password! So only turn off two-step verification from unshared computers!
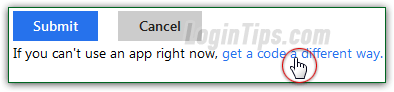 If, after having turned on two-factor authentication, you ever need to sign in to Outlook.com, but don't have your cell phone with you, or the authenticator app isn't installed, don't worry, you can still access your email account and calendar, but differently: in that same screen, click on the "get a code a different way" link below the Submit button. The next page will offer three other ways of logging in:
If, after having turned on two-factor authentication, you ever need to sign in to Outlook.com, but don't have your cell phone with you, or the authenticator app isn't installed, don't worry, you can still access your email account and calendar, but differently: in that same screen, click on the "get a code a different way" link below the Submit button. The next page will offer three other ways of logging in:
 "Use an app" will let you download an authenticator app for another cell phone or tablet (you will basically start over, giving yourself a second device for two-factor authentication - having multiple apps is no issue).
"Use an app" will let you download an authenticator app for another cell phone or tablet (you will basically start over, giving yourself a second device for two-factor authentication - having multiple apps is no issue).Once you've chosen an alternate login method and optionally supplied the additional info, click Next, enter the verification you were sent or that the third-party app generated, and you are done!
Note: Microsoft includes another security feature worth looking into: it's called "single-use sign-in codes", and means that a six-digit code will be sent to the cell phone you added to your account, as an SMS text message. If you can't enter the code, you can't login! And you can have that functionality enabled on top of two-factor authentication.
 The upside is obvious and compelling: security. But there are a few of disadvantages, like having to take the time to generate, and then enter, a six-digit security code whenever you want to log into your account from all devices you didn't add as exception.
The upside is obvious and compelling: security. But there are a few of disadvantages, like having to take the time to generate, and then enter, a six-digit security code whenever you want to log into your account from all devices you didn't add as exception.
The second disadvantage, which could be a "deal killer" for you, is that some desktop programs and mobile apps may need to be slightly-to-seriously reconfigured to continue working once you've enabled two-factor authentication; some will just stop working!
Pictured on the left is a mobile email app (not iOS Mail) for iPhone / iPod touch / iPad having problems signing into Outlook.com to check for new messages for one of my Hotmail accounts.
 If you ever get tired of entering security codes, and feel like you are otherwise keeping your computers and devices safe from unauthorized access by third-parties, you can turn off two-step verification following the same steps we did when enabling the feature. Once signed into your account, click on the gear icon and choose "Options". On the next screen, click on the first link ("
If you ever get tired of entering security codes, and feel like you are otherwise keeping your computers and devices safe from unauthorized access by third-parties, you can turn off two-step verification following the same steps we did when enabling the feature. Once signed into your account, click on the gear icon and choose "Options". On the next screen, click on the first link ("Account details (password, addresses, time zone)
"), and follow the prompts until you get to the Microsoft Account page.
From there, select "Security & Password" on the left, scroll down to "Two-step verification
", and click on the "Turn off two-step verification" link: answer Yes to the final "If you turn off two-step verification, you won't be prompted for a security code when you sign in on a device that isn't trusted
" confirmation message. From now on, just enter your username and password to sign in, and that's it!