 >
>  >
> 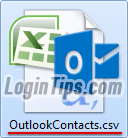 "People" is what Microsoft now calls your address book, and that's where all your contacts and contact groups (aka "distribution lists") are saved. Although your Hotmail contacts are stored redundantly by Microsoft, it's always a good idea to have your own copy of important data "locally" (saved on your computer's hard drive, or on a shared drive in your local network). That's why exporting your full contact list now and then is a good idea, if only for backup purposes! This tutorial shows you the two ways you can export your Outlook.com contacts to use in another email account (Gmail, Yahoo Mail, AOL Mail, etc.), or inside a desktop email program, and how to customize the information of exported contacts in a CSV file.
"People" is what Microsoft now calls your address book, and that's where all your contacts and contact groups (aka "distribution lists") are saved. Although your Hotmail contacts are stored redundantly by Microsoft, it's always a good idea to have your own copy of important data "locally" (saved on your computer's hard drive, or on a shared drive in your local network). That's why exporting your full contact list now and then is a good idea, if only for backup purposes! This tutorial shows you the two ways you can export your Outlook.com contacts to use in another email account (Gmail, Yahoo Mail, AOL Mail, etc.), or inside a desktop email program, and how to customize the information of exported contacts in a CSV file.
Quick Steps to export your Outlook.com contacts:
 Once logged into your Hotmail account, click on the grid icon (top left corner, next to Outlook.com), and choose People from the dropdown. The next screen will load all your contacts, sorted alphabetically on the left; note that your "favorite" contacts are listed first, and they are listed both under favorites (all names between the star icon and the letter "
Once logged into your Hotmail account, click on the grid icon (top left corner, next to Outlook.com), and choose People from the dropdown. The next screen will load all your contacts, sorted alphabetically on the left; note that your "favorite" contacts are listed first, and they are listed both under favorites (all names between the star icon and the letter "A
"), and under their natural position in the alphabetical listing that follows. (Depending on the number of people you've added as favorites, it can be confusing until you realize it!)
 Then, click on the "Manage" button in the black bar at the top, and select "Export for Outlook.com and other services" from the dropdown menu.
Then, click on the "Manage" button in the black bar at the top, and select "Export for Outlook.com and other services" from the dropdown menu.
This will generate a "CSV file
" containing every single person in your address book. Note that selecting or deselecting contacts in the listing has (unfortunately) no effect on the exported file, which will always contain everyone.
Tip: the CSV format (more on that below) is so universal that pretty much any desktop email program and webmail provider will accept it to import contacts - and that includes another Hotmail account!
When the download prompt opens, pick an easy-to-find destination folder to save the file (e.g., Desktop), and optionally rename the exported file to something other than the default "OutlookContacts.csv". Then click Save (or Save As / Download, depending on the web browser you are using). In recent versions of Internet Explorer, you'll see the "Do you want to open or save OutlookContacts.csv from people.live.com?
" confirmation message appear at the bottom of the screen. To pick a specific download folder and/or file name, just click on the Save button's dropdown arrow and choose "Save As". Since the file is just text (small size), it's a quick download: 
Note: the "Export for Outlook 2010 and Outlook 2013" option in that same menu is just an instruction page that basically tells you how to setup your Hotmail account in the most recent versions of Outlook. From there, you can copy your Outlook.com contacts and keep them inside the email program, even after you've removed your account from it.
Tip: to export your Outlook.com contacts to vCard (digital business cards), this is the option you'll need to follow (since Hotmail doesn't support exporting to vCards, and since doing so in Microsoft Outlook is a breeze - once you've imported, just copy the contacts and paste them into a folder!)
 Despite its tech-sounding name,
Despite its tech-sounding name, CSV just stands for "Comma-separated values
": it's a plain text file that you can open in any text editor (like Notepad / TextEdit / Gedit), or any spreadsheet program (like Excel / Numbers / Gnumeric). And that's part of its appeal: anyone can view and use data that comes in CSV format. The screenshot shows my Hotmail contacts, exported as CSV, and opened in Microsoft Excel. You can tell that info varies by contact. That's because for most contacts, I never added more than a full name and email address (mostly added automatically by replying to people and manually adding people as safe senders over time).
Background Info: in CSV and database parlance, "fields" refer to columns, and "records" refer to rows. Each value between separating commas corresponds to a column, and each line after the first corresponds to a row. (The first line only contains the "header" names - this is important if you want to import your Outlook.com contacts into another program, so that this application knows what kind of information each "column" contains.) If a value contains a comma, that value will be enclosed in quotes, to indicate that the comma is part of the value, and not the start of the next column!
When you export your contacts, all kinds of fields are included, most of which will be empty - that's ok. Each person will have as much contact info as you entered, or as little as an email address - that's ok too, since no field is "required" (except that you need at least one field to have a contact :) Ideally though, you should have at least a first and last name, plus an email address, for each person: you might forget to whom a particular address belongs if you didn't enter a name with it! 
Once you've exported your Hotmail contacts to a CSV file, you can import your them straight into other services and email clients - sometimes though, you don't even need to export them first: if supported, you can make the email provider sign in to your Outlook.com account and automatically import its address book! Here are the steps and options for the most popular webmail providers:
To import your contacts into Yahoo Mail: login to your Yahoo inbox and click on the address book icon (near top left, above the folder listing). From there, click on the Actions dropdown and chose Import. Scroll down and click on the Import button.
Tip: if you only want to import your Hotmail contacts into Yahoo, without saving them as CSV on your computer, clicking the "Outlook.com" button instead will remotely login to Outlook.com, retrieve your contacts, and add them to your Yahoo address book:
To import your contacts into Gmail (Google): sign into your Gmail account, click on the gear icon (near top right corner), and choose "Settings". On the next page, select the "Accounts and Import" tab and click on the "Import mail and contacts" link. Follow the steps in the popup that opens: 
 To import your contacts into iCloud, you unfortunately have to export them to vCard first, and then have to import individual vCards, one at-a-time - not really feasible! But there's an easier way, which is to go through iTunes, and make your Microsoft Outlook or Mac Mail contacts be automatically synced to your devices and iCloud account: both Outlook and Apple Mail can easily import your Hotmail contacts as a CSV file - and you can then have them on your Mac, iPhone, iPad, or iPod touch email app!
To import your contacts into iCloud, you unfortunately have to export them to vCard first, and then have to import individual vCards, one at-a-time - not really feasible! But there's an easier way, which is to go through iTunes, and make your Microsoft Outlook or Mac Mail contacts be automatically synced to your devices and iCloud account: both Outlook and Apple Mail can easily import your Hotmail contacts as a CSV file - and you can then have them on your Mac, iPhone, iPad, or iPod touch email app!
 To import your contacts into AOL Mail, login to AOL and go to your inbox. Once there, click on the "Quick Contacts" icon in the lower left corner of the page: then, click on the dropdown arrow and choose "Open Full Contacts" from the menu. That will open your address book in the next screen.
To import your contacts into AOL Mail, login to AOL and go to your inbox. Once there, click on the "Quick Contacts" icon in the lower left corner of the page: then, click on the dropdown arrow and choose "Open Full Contacts" from the menu. That will open your address book in the next screen. Click on the Tools menu at the top, and choose "Import". Leave "CSV" selected, select Import, and click on the "Browse for file" link on the right: now pick the CSV file you just exported from Hotmail, and click Import.
Click on the Tools menu at the top, and choose "Import". Leave "CSV" selected, select Import, and click on the "Browse for file" link on the right: now pick the CSV file you just exported from Hotmail, and click Import.
 To import your contacts from another Hotmail / Outlook.com account, start by signing into the other account (the one in which you want to import the contacts you just exported). Then, click on the grid in the top left corner and choose People from the dropdown (just like you did when exporting). If needed, scroll down to the bottom of the right pane, and click on the "Start import" button. On the next screen, click "Outlook.com": pick the CSV contact file you just exported, and click Upload.
To import your contacts from another Hotmail / Outlook.com account, start by signing into the other account (the one in which you want to import the contacts you just exported). Then, click on the grid in the top left corner and choose People from the dropdown (just like you did when exporting). If needed, scroll down to the bottom of the right pane, and click on the "Start import" button. On the next screen, click "Outlook.com": pick the CSV contact file you just exported, and click Upload.





