 >
>  >
> 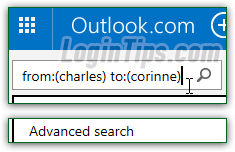 Hotmail, and now Outlook.com, comes with quite a few search tools to locate messages across your folders - some, already discussed in previous tutorial. In this tutorial, we'll show you how to make the most of the search box and advanced Find tool that comes built right in! The advanced search tool is especially powerful, and deserves a few minutes to get familiar with - once you know how to use it, you'll probably never give up looking for a message - you'll either find it, pretty quickly, or know that it was deleted from your account. If you categorized the message you're looking for, or if it's still unread, you can find it by category or filter - often much quicker! If you flagged that email, you can quickly find it by showing flagged messages only (see linked tutorial).
Hotmail, and now Outlook.com, comes with quite a few search tools to locate messages across your folders - some, already discussed in previous tutorial. In this tutorial, we'll show you how to make the most of the search box and advanced Find tool that comes built right in! The advanced search tool is especially powerful, and deserves a few minutes to get familiar with - once you know how to use it, you'll probably never give up looking for a message - you'll either find it, pretty quickly, or know that it was deleted from your account. If you categorized the message you're looking for, or if it's still unread, you can find it by category or filter - often much quicker! If you flagged that email, you can quickly find it by showing flagged messages only (see linked tutorial).
Quick Steps to find messages in Outlook.com:
/" to go to it). Login to your Hotmail account and go to any email folder: then, click inside the "Search email" text box in the top right corner of the page. Tip: as long as you're not inside a text editable field, you can hit the forward slash key (/) on your keyboard, and the blinking insertion point will focus into the search box.
Login to your Hotmail account and go to any email folder: then, click inside the "Search email" text box in the top right corner of the page. Tip: as long as you're not inside a text editable field, you can hit the forward slash key (/) on your keyboard, and the blinking insertion point will focus into the search box.
In most cases, you can just type a keyword and hit Enter - part of a sender's name, or a word from the subject line or email body (message content). But as you start typing, Outlook.com will (try to) auto-complete from contacts you added to your address book. If you are searching by sender - great: just click on the suggestion to speed up your search; otherwise, just ignore that suggestion: 
Note: by default, Hotmail searches across your entire account (the content of all email folders). The advanced find tool discussed later in this tutorial lets you narrow down your search by folder.
 Notice also that the menu, or pane, that appears as you type, also includes a couple of handy shortcuts: click on "[your keyword] and has an attachment" to find emails that contain your keyword AND also include a file attachment. Or click on "Subject contains [your keyword]" to search for messages by their subject line (title).
Notice also that the menu, or pane, that appears as you type, also includes a couple of handy shortcuts: click on "[your keyword] and has an attachment" to find emails that contain your keyword AND also include a file attachment. Or click on "Subject contains [your keyword]" to search for messages by their subject line (title).
 Within moments (the duration depends on the number of messages you have and how "busy" Outlook.com is at the time), you'll get a list of messages that Hotmail found matching your search term; notice from your search results, and the screenshot below, that the tool picked up emails regardless of the folder in which they are stored. What you're looking at is a "virtual folder" (screenshot on the left) - just a temporary location to show your cross-folder search results.
Within moments (the duration depends on the number of messages you have and how "busy" Outlook.com is at the time), you'll get a list of messages that Hotmail found matching your search term; notice from your search results, and the screenshot below, that the tool picked up emails regardless of the folder in which they are stored. What you're looking at is a "virtual folder" (screenshot on the left) - just a temporary location to show your cross-folder search results. 
Tip - a couple of oddities about Outlook.com: if you launch a basic search from the inbox, it will search the inbox and all your other folders (except spam). If you search from any other folder, it will search for messages inside that folder only; in the Junk folder, search is disabled (grayed out).
 If there are over 35 matching messages, use the arrows at the bottom of the listing to navigate through "screens" / pages of results. Also note that matching emails are automatically sorted by date (from newest to oldest), and that there still isn't a way to sort your search results. (Come on, Microsoft, this should be easy to add!)
If there are over 35 matching messages, use the arrows at the bottom of the listing to navigate through "screens" / pages of results. Also note that matching emails are automatically sorted by date (from newest to oldest), and that there still isn't a way to sort your search results. (Come on, Microsoft, this should be easy to add!)
Before you start an advanced search, notice that above your current search results, Outlook.com is displaying additional criteria by which you can narrow down your current search: only show messages from a certain folder, a particular category, those that contain attachments (or don't), or by date:  Tip: to exit out of the search results' virtual folder, just click on your inbox (or any other folder).
Tip: to exit out of the search results' virtual folder, just click on your inbox (or any other folder).
 To find messages by a particular field, click inside the search box, and immediately click on "Advanced search" at the bottom of the menu / pane that automatically appears.
To find messages by a particular field, click inside the search box, and immediately click on "Advanced search" at the bottom of the menu / pane that automatically appears.
A list of text boxes will now appear, each mapped to a particular type of information - here's the breakdown:
from:". 
Tip: there's another way to find messages by sender - see last section.to:" - here's an example combining from and to: 
subject:".The remaining options are even more intuitive: to narrow things down and search in a single folder, click on the Folders dropdown and select the one you want. These menu items work like checkboxes, so click on several to search in multiple folders of your choice! Then click Apply: 
To find messages by category, select that dropdown and click on one or more categories; then, click Apply. Unlike the category filter in your inbox (below folder listing), this approach allows you to (1) find messages by more than one category at a time and (2) combine that search with other criteria: 
To include or exclude messages with attachments, click on that dropdown and make your choice; this only covers files actually attached to the email: "inline images" (common in newsletters, for example) are generally referenced from an online address - they're not part of the message!
To search for emails arrived on or around a particular date, enter (the day might need to come first, depending on the residence country you picked when signing up for your Hotmail account!) Then, pick an option from the dropdown on the right - "exact date" will only match emails received on that particular day; the "plus or minus" options go anywhere between a 1-day range to a full-year range!  Pick "earlier than date" to match messages you received before that particular date; or choose "later than date" to find emails received between that date and today. Showing a dropdown calendar menu for "From", and another for the optional "To" date would be much more intuitive, but the approach Outlook.com chose achieves the same flexibility, while forcing us to think about it a bit :)
Pick "earlier than date" to match messages you received before that particular date; or choose "later than date" to find emails received between that date and today. Showing a dropdown calendar menu for "From", and another for the optional "To" date would be much more intuitive, but the approach Outlook.com chose achieves the same flexibility, while forcing us to think about it a bit :)
Here's a tip to see all emails a certain person sent you, which doesn't even involve the search tool! (You can still search by sender, but that takes longer.) If you right-click on an email in your inbox or other folder, you'll see a "For this sender" option at the bottom of the context menu. Click on in, and then click on "Find email": this will launch a search for all messages you received from that person, across all folders! You can access that menu just by hovering your cursor (mouse pointer) above the person's name / email address in the folder listing: the menu will appear within a couple of seconds. That same menu also lets you quickly move or delete all messages from a particular sender: 





