 >
>  >
> 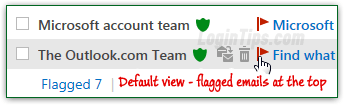 Hotmail lets you flag and unflag messages as needed: this is the most flexible tool you can use to remind yourself of tasks on your todo list, or messages that require a reply, etc. By default, these emails (the first five anyway) are stacked at the top of your inbox; but we'll show you how to customize that, and show flagged emails on the left instead, as a quick search button in the folder pane. You'll also learn how to flag multiple emails at the same time, and how to quickly toggle the current flagged status. The minimalist Outlook.com interface actually offers no less than five different ways of interacting with flagged emails (including instant action buttons and mail filters!)
Hotmail lets you flag and unflag messages as needed: this is the most flexible tool you can use to remind yourself of tasks on your todo list, or messages that require a reply, etc. By default, these emails (the first five anyway) are stacked at the top of your inbox; but we'll show you how to customize that, and show flagged emails on the left instead, as a quick search button in the folder pane. You'll also learn how to flag multiple emails at the same time, and how to quickly toggle the current flagged status. The minimalist Outlook.com interface actually offers no less than five different ways of interacting with flagged emails (including instant action buttons and mail filters!)
Quick Steps to flag one or more emails in Outlook.com:
When an email is opened in reading view (double-click on it from the folder listing), or loaded inside the Reading Pane, look for the flag icon in the email headers, next to the sender name and timestamp: click once to flag the message, click again to remove the flagged status: 
Tip: you can also use a keyboard shortcut - hit the Insert key (sometimes labeled just Ins) to toggle the flag on and off. Desktop keyboards typically include that key; on your laptop, you may have to hit a combination that involves the Fn key ("Fn
" stands for "function
").  When the message is flagged, the flag icon will turn dark red. When an email is not loaded (and you are looking at the folder listing), you can check the checkbox of each message you want to flag, click on the ellipsis button in the toolbar (...), and select "Flag" / "Unflag" from the dropdown menu. The advantage of this approach is that it allows you to flag multiple emails simultaneously !
When the message is flagged, the flag icon will turn dark red. When an email is not loaded (and you are looking at the folder listing), you can check the checkbox of each message you want to flag, click on the ellipsis button in the toolbar (...), and select "Flag" / "Unflag" from the dropdown menu. The advantage of this approach is that it allows you to flag multiple emails simultaneously !
If you often find yourself flagging messages this way, consider adding the flag button to your "Instant Actions" - it will then look like this: ![]()
Note: if multiple emails are selected using their checkboxes, you can also use the keyboard shortcut to toggle their flagged status (press the Insert key). With the default setting enabled (discussed later in this tutorial), you only see five flagged messages at a time - click on the "Flagged {number}" link to view all flagged messages. You'll then be able to use the Select All checkbox: 
 If you always want a certain type of email to be flagged, you can very easily automate that functionality by setting up a mail filter (email rule) that tells Outlook.com that it should flag any email that matches a certain pattern. In the Manage Rules screen, just configure the matching condition you want, and select "Flag" as action (see the linked tutorial for more help doing this!)
If you always want a certain type of email to be flagged, you can very easily automate that functionality by setting up a mail filter (email rule) that tells Outlook.com that it should flag any email that matches a certain pattern. In the Manage Rules screen, just configure the matching condition you want, and select "Flag" as action (see the linked tutorial for more help doing this!)
 Hotmail lets you customize how to access flagged emails. By default, the first five of these will appear at the top of your inbox. To see all of them, click on the "Flagged" link at the bottom (see screenshot).
Hotmail lets you customize how to access flagged emails. By default, the first five of these will appear at the top of your inbox. To see all of them, click on the "Flagged" link at the bottom (see screenshot).
To change this (see flagged messages wherever they happen to be, without taking up space at the top of your inbox folder, click on the Settings button (gear icon, top right corner) and choose "Options".
Caution: if you click on the "Hide" link (visible in screenshot above), Hotmail will inconspicuously change your settings, and no longer show flagged messages at the top of your inbox. That can be fixed, and changed back and forth, using the very same steps outlined below.
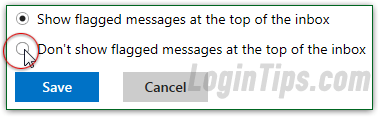 On the next screen, click on the "Flagging" link (penultimate in the last section, on the right). "
On the next screen, click on the "Flagging" link (penultimate in the last section, on the right). "Show flagged messages at the top of the inbox
" is checked by default; select "Don't show flagged messages at the top of the inbox instead
", and click "Save". Flagged messages will now be scattered around your inbox and other email folders - so how do you quickly find them?
You should now be back in the Hotmail Options screen (if not, click on the gear icon and select "Options" from the dropdown). Click on the "Manage categories" link, right above the "Flagged
" link you clicked a minute ago. Locate the "Flagged" category (sixth link), and check the first checkbox, in the "Show in folder pane
" column. There is no save button, but the change is automatically saved when you navigate away from that page. Click on the Outlook.com logo (top left corner) to go back to your inbox: you'll now see "Flagged" listed at the bottom of your email folders, in the left pane. Click on it to show all flagged messages, regardless of the folder in which they are currently! (This "live folder" works like a Gmail label, and is actually a shortcut to launch a quick search.) 





